Quản lý mạng không dây bằng Command Prompt trong Windows 11/10
Mạng không dây(Wireless) hiện nay hầu hết đã thay thế mạng LAN(LAN) có dây và bạn sẽ tìm thấy vô số mạng không dây ở khắp mọi nơi. Windows 11/10 cung cấp nhiều cách khác nhau để quản lý mạng không dây của bạn bằng cách sử dụng thanh tác vụ, bảng điều khiển, ứng dụng cài đặt và Command Prompt .
Trong tất cả các tùy chọn được đề cập, Command Prompt giúp quản lý và kiểm soát hiệu quả các mạng không dây của bạn. Tiện ích dòng lệnh giúp thực hiện các chức năng nâng cao, khắc phục sự cố và giải quyết các sự cố mạng không dây chính trong Windows 11/10 .
Các công cụ dòng lệnh để quản lý mạng không dây(Wireless)
Trong bài viết này, chúng tôi liệt kê một số lệnh hữu ích để quản lý mạng không dây bằng Command Prompt trong Windows 11/10 :
- PING
- TRACERT
- PATHPING
- IPCONFIG
- GETMAC
- NSLOOKUP
- NETSH
- TUYẾN ĐƯỜNG
- NETSTAT
- ARP.
Hãy để chúng tôi xem xét các chức năng của chúng một cách ngắn gọn.
1] PING
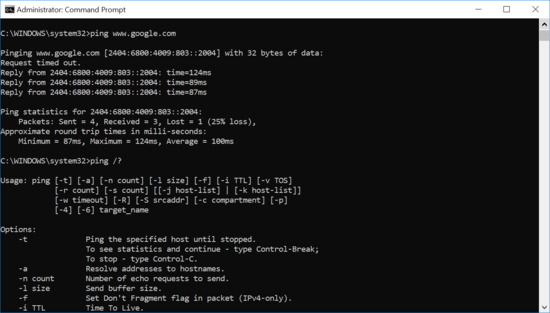
Ping là một tiện ích dòng lệnh được sử dụng để kiểm tra kết nối mạng. Lệnh ping gửi một gói dữ liệu đến một tên miền cụ thể hoặc một địa chỉ IP đích qua mạng và kiểm tra xem nó có nhận được phản hồi thành công từ địa chỉ đích hay không. Ngoài ra, nó ước tính thời gian khứ hồi gần đúng mà các gói dữ liệu cần đến địa chỉ đích và quay trở lại. Nhập ping www.google.com (hoặc nhập máy chủ internet bạn muốn kiểm tra)
Bạn cũng có thể sử dụng lệnh ping với các công tắc nâng cao để khắc phục sự cố. Để biết các tùy chọn nâng cao, hãy thực hiện như sau trong CMD :
command ping /?
Ví dụ: nhập như sau( the following ) (hoặc nhập máy chủ internet và kích thước gói bạn muốn gửi) để tăng số lượng gói:
ping www.google.com - n 10
2] TRACERT
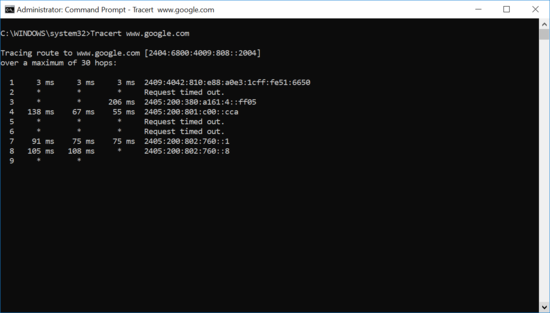
Tracert là một tiện ích dòng lệnh được sử dụng để theo dõi lộ trình của các gói dữ liệu được gửi qua mạng. Cũng(Just) giống như ping, Tracert được sử dụng để kiểm tra các vấn đề kết nối mạng. Lệnh theo dõi lộ trình của các gói dữ liệu để đến đích và cho bạn biết nó gặp phải bao nhiêu nút để đến được máy chủ đích. Nếu bạn đang gặp phải sự cố kết nối mạng, lệnh này cho bạn biết sự cố đang xảy ra ở bước nào.
Nhập thông tin sau (hoặc nhập máy chủ internet bạn muốn kiểm tra) -
tracert www.google .com
Đầu ra hiển thị danh sách chi tiết của từng bước nhảy cùng với địa chỉ IP của nút và độ trễ giữa Windows của bạn và bước nhảy cụ thể đó.
3] PATHPING
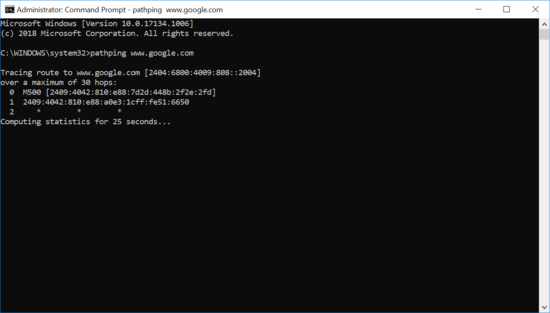
Pathping là một tiện ích dòng lệnh được sử dụng để khắc phục sự cố kết nối mạng. Lệnh này tương tự như Tracert về chức năng nhưng thông tin chi tiết hơn về đường đi của gói dữ liệu.
Lệnh gửi các gói dữ liệu đến một địa chỉ đích và phân tích đường đi một cách chi tiết. Nó tính toán việc mất gói trên cơ sở từng bước nhảy và giúp tìm ra bước nhảy có vấn đề.
Thực thi các bước sau (hoặc nhập máy chủ miền bạn muốn kiểm tra):
pathping www.google.com
4] IPCONFIG
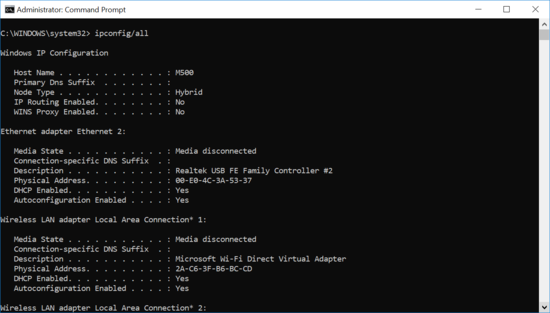
Ipconfig là một tiện ích dòng lệnh phổ biến được sử dụng để kiểm tra các vấn đề kết nối mạng trên TCP/IP . Nó cung cấp thông tin chi tiết về địa chỉ IPv4 , Bộ điều hợp WLAN(WLAN Adapter) và Bộ điều hợp Ethernet(Ethernet Adapter) . Nó thường được sử dụng với các thiết bị chuyển mạch để thực hiện các tác vụ nhất định.
Thực hiện các thao tác sau để xem cấu hình kết nối-
ipconfig/all
Thực hiện phần sau để biết thêm về các công tắc nâng cao-
ipconfig /?
Đọc(Read) : Khắc phục sự cố kết nối mạng Windows Server(Troubleshoot Windows Server Network connectivity issues) .
5] GETMAC
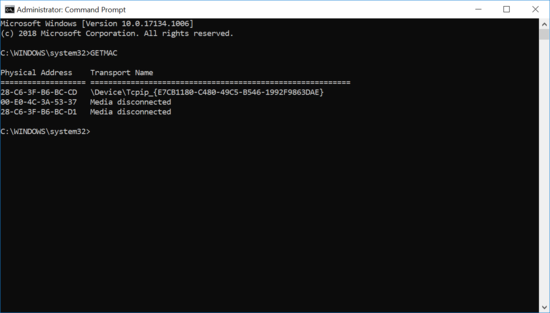
Getmac là một tiện ích dòng lệnh được sử dụng để lấy địa chỉ mac(retrieve the mac address) của máy tính của bạn cũng như các máy tính từ xa. Trong Windows , địa chỉ MAC không là gì ngoài một địa chỉ vật lý được sử dụng để xác định các thiết bị được kết nối với mạng máy tính của bạn. Bạn có thể sử dụng địa chỉ mac để giới hạn các thiết bị phần cứng được kết nối với mạng.
Nhập lệnh để nhận địa chỉ mac của từng phần cứng được kết nối với mạng:
getmac
6] NSLOOKUP
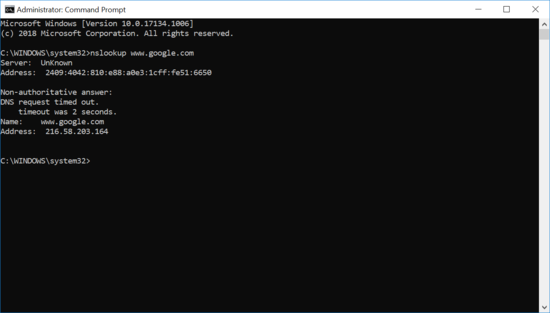
Nslookup là một tiện ích dòng lệnh để tìm ra Hệ thống tên miền(Domain Name System) để lấy thông tin như tên miền, địa chỉ IP hoặc bản ghi DNS . Lệnh này về cơ bản được sử dụng để tìm địa chỉ IP của một máy chủ nhất định.
Ví dụ: nhập cái này (hoặc nhập tên máy chủ bạn muốn truy vấn) -
nslookup www.google.com
7] NETSH
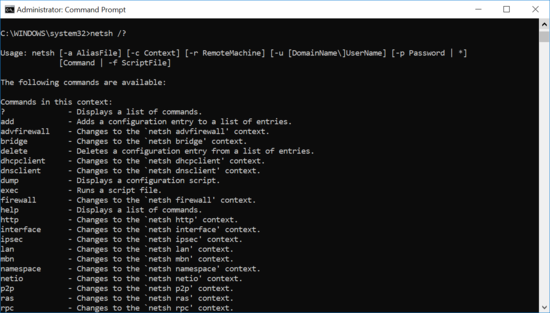
Netsh là một tiện ích lệnh được sử dụng để hiển thị cấu hình mạng của mọi bộ điều hợp mạng trong hệ thống của bạn. Sử dụng lệnh này với công tắc, bạn có thể sửa đổi cài đặt mạng trên máy tính cục bộ cũng như máy tính từ xa.
Để biết tất cả các loại lệnh:
netsh /?
Đọc(Read) : Dấu nhắc lệnh nâng cao hoặc Thủ thuật CMD(Advanced Command Prompt or CMD Tricks) .
8] ROUTE
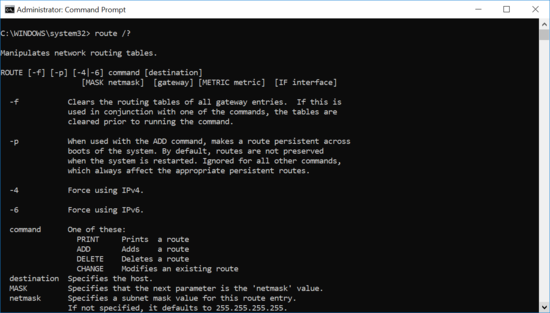
Lệnh định tuyến(Route) được sử dụng để xem, thêm hoặc xóa nội dung hàng của bảng định tuyến. Lệnh tuyến đường được sử dụng với các công tắc khác để xem tuyến đường, thêm tuyến đường, xóa tuyến đường hoặc sửa đổi tuyến đường hiện có.
Gõ lệnh này vào dấu( i) nhắc lệnh để biết thêm:
route /?
9] NETSTAT
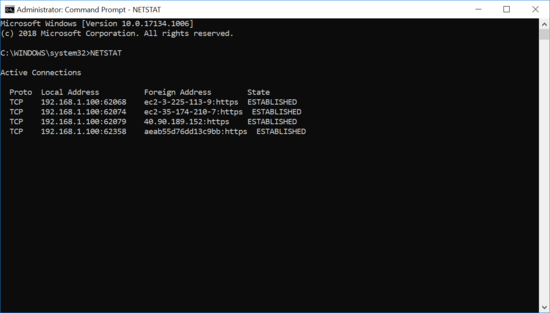
Netstat là một lệnh tiện ích mạng được sử dụng để hiển thị số liệu thống kê về mạng và giao thức. Nó liệt kê thông tin về các điểm cuối của TCP/UDP , bảng định tuyến và giao diện mạng. Nó hiển thị tất cả các kết nối TCP/UDP đang hoạt động trên máy tính của bạn và giúp bạn biết địa chỉ cổng nào đang mở cho các tác vụ.
Nhập điều này vào dấu nhắc lệnh để xem tất cả các địa chỉ cổng mà các kết nối TCP/UDP đang chạy-
netstat /?
Đọc(Read) : Các lệnh PowerShell cơ bản mà mọi người dùng Windows 10 nên biết .
10] ARP
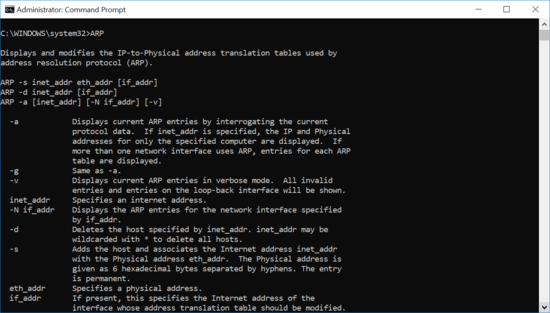
ARP là một tiện ích dòng lệnh được sử dụng để hiển thị một địa chỉ Mac đã được phân giải. Nó hiển thị và sửa đổi địa chỉ IP thành các bảng dịch địa chỉ vật lý được sử dụng bởi giao thức phân giải địa chỉ. Mỗi khi máy tính của bạn sử dụng ARP để tìm ra địa chỉ IP của Mac và lưu trữ ánh xạ trong bộ đệm arp để tra cứu trong tương lai.(Mac)
Lệnh này rất hữu ích để tìm xem có bất kỳ chỉ định IP trùng lặp nào không. Để hiển thị loại mục nhập bộ nhớ cache:
arp -a
Đó là tất cả.
Related posts
Cách gỡ cài đặt chương trình bằng Command Prompt trong Windows 10
Danh sách CMD or Command Prompt keyboard shortcuts trong Windows 11/10
Cách chạy Command Prompt dưới dạng Administrator trong Windows 11/10
Làm thế nào để cập nhật trình điều khiển sử dụng Command Prompt trong Windows 10
Cách mở Command Prompt trong một thư mục trong Windows 10
3 cách thay đổi địa chỉ IP trong Windows 10
Cơ bản Command Prompt Tips cho Windows 10
Find File and Folder Ownership information Sử dụng Command Prompt
Câu hỏi đơn giản: Telnet là gì và nó vẫn có thể được sử dụng để làm gì?
Làm thế nào để chạy Command Prompt lệnh với một Desktop Shortcut
Làm thế nào để Thiết lập lại PowerShell and Command Prompt cài đặt mặc định
5 điều thú vị và thú vị bạn có thể làm với ứng dụng khách Telnet
Command Prompt sẽ không chạy như Administrator trong Windows 10
Cách ánh xạ Network Drive hoặc thêm FTP Drive trong Windows 11/10
Command Prompt xuất hiện và biến mất trên Windows 10
Cách chạy ALWAYS chạy Command Prompt and PowerShell là Administrator
Cách chỉnh sửa sổ đăng ký từ Command Prompt trong Windows 10
Cách sử dụng Port Query Tool (PortQry.exe) trong Windows 10
Fix Ping Spikes Trong WiFi or Ethernet trên Windows 11/10
Stop Kết nối tự động với Wireless Network trong Windows 10
