Windows đã tải thành công trình điều khiển thiết bị (Mã 41)
Nếu bạn gặp phải thông báo lỗi Windows đã tải thành công trình điều khiển thiết bị cho phần cứng này nhưng không thể tìm thấy thiết bị phần cứng(Windows successfully loaded the device driver for this hardware but cannot find the hardware device) có Mã lỗi 41(Error Code 41) , thì bài đăng này nhằm giúp bạn với các giải pháp mà bạn có thể thử để giải quyết thành công sự cố này.
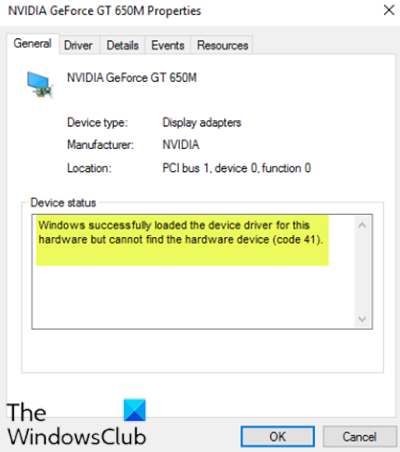
Mặc dù sự cố này có thể xuất hiện trong nhiều môi trường khác nhau, nhưng vấn đề thường thấy nhất là khi bạn cố sử dụng ổ CD/DVD và bạn nhận được thông báo, khiến ổ đĩa của bạn trở nên vô dụng. Bạn cũng có thể gặp phải tình trạng thiếu toàn bộ phân vùng trong thư mục PC này.
(This PC folder.)
Windows đã tải thành công trình điều khiển thiết bị cho phần cứng này nhưng không thể tìm thấy thiết bị phần cứng ( Mã 41(Code 41) )
Nếu gặp phải vấn đề này, bạn có thể thử các giải pháp được đề xuất của chúng tôi bên dưới không theo thứ tự cụ thể nào và xem điều đó có giúp giải quyết vấn đề hay không.
- Chỉnh sửa mục đăng ký
- Gỡ cài đặt và cài đặt lại thiết bị
- Cập nhật trình điều khiển thiết bị theo cách thủ công
Hãy cùng xem mô tả về quy trình liên quan đến từng giải pháp được liệt kê.
1] Chỉnh sửa mục đăng ký
Vì đây là một hoạt động đăng ký, bạn nên sao lưu sổ đăng ký(back up the registry) hoặc tạo điểm khôi phục hệ thống như các biện pháp phòng ngừa cần thiết. Sau khi hoàn tất, bạn có thể tiến hành như sau:
- Nhấn phím Windows key + R để gọi hộp thoại Chạy.
- Trong hộp thoại Run, nhập
regeditvà nhấn Enter để mở Registry Editor(open Registry Editor) . - Điều hướng hoặc chuyển đến đường dẫn khóa đăng ký bên dưới:
HKEY_LOCAL_MACHINE\System\CurrentControlSet\Control\Class\{4d36e965-e325-11ce-bfc1-08002be10318}
- Tại vị trí, trên ngăn bên phải, nhấp chuột phải và xóa cả hai mục nhập UpperFilters và LowerFilters .
- Khởi động lại máy tính của bạn.
Nếu các mục nhập không có ở vị trí đó, bạn có thể chuyển sang giải pháp tiếp theo.
2] Gỡ(Uninstall) cài đặt và cài đặt lại thiết bị
Làm như sau:
- Nhấn phím Windows key + X để mở Menu Người dùng Nguồn(Power User Menu) .
- Nhấn vào phím M trên bàn phím để mở Trình quản lý thiết bị(open Device Manager) .
- Khi Trình quản lý thiết bị(Device Manager) mở ra, hãy xác định thiết bị có vấn đề (thường có dấu chấm than màu vàng) và nhấp chuột phải vào thiết bị đó.
- Nhấp vào Gỡ cài đặt thiết bị(Uninstall device ) từ menu ngữ cảnh.
- Nhấp vào OK trên lời nhắc thông báo xác nhận.
- Khi quá trình hủy cài đặt kết thúc, hãy di chuyển con trỏ đến thanh menu và nhấp vào Hành động(Action) .
- Sau đó, nhấp vào Quét các thay đổi phần cứng(Scan for hardware changes) và đợi quá trình hoàn tất.
Windows 10 sẽ tự động phát hiện phần cứng và cài đặt nó vào máy tính của bạn.
- Khởi động lại(Reboot) máy tính của bạn để các thay đổi có hiệu lực.
Lỗi bây giờ sẽ được giải quyết.
3 ](] Manually) Cập nhật trình điều khiển thiết bị theo cách thủ công
Giải pháp này yêu cầu bạn cập nhật trình điều khiển của mình theo cách thủ công thông qua Trình quản lý thiết bị(update your drivers manually via the Device Manager) hoặc bạn có thể nhận các bản cập nhật trình điều khiển trong phần Cập nhật tùy chọn(get the driver updates on the Optional Updates) trong Windows Update . Bạn có thể tải xuống phiên bản mới nhất của trình điều khiển thiết bị có vấn đề(download the latest version of the problematic device driver) từ trang web của nhà sản xuất.
Hi vọng điêu nay co ich!
Related posts
Request không thể thực hiện vì I/O device (0x8078012D)
Windows Error Code & Message Lookup Tools
Fix Device Driver Error Code 41
Windows không thể xác minh chữ ký kỹ thuật số (Code 52)
Fix Crypt32.dll không tìm thấy hoặc thiếu lỗi trong Windows 11/10
Fix Windows Upgrade Error 0xC1900101-0x4000D
Làm thế nào để sửa chữa Disk Signature Collision problem trong Windows 10
Fix Mirrored Volume mất tích sau khi cài đặt lại Windows 11/10
Các yêu cầu URL không thể được lấy ra trong Windows 10
Làm thế nào để sửa chữa sai sót trong Kernel32.dll Windows 10
Fix Máy tính của bạn cần được sửa chữa, Error Code 0xc000000d
Cách khắc phục ứng dụng Photos error 0x80070020 trên Windows 10
Fix WpnUserService.dll Error trên Windows 11/10
Fix Windows 10 Upgrade Install error 0x80070570 - 0x2000C
Fix iTunes Error Code 5105, Yêu cầu của bạn không thể xử lý
Steam Error - Thiếu Content Manifest error trên Windows 10
LoadL Library function error STATUS DLL NOT FOUND trong Windows 10
Fix LiveKernelEvent lỗi trên máy tính Windows
Install Realtek HD Audio Driver Failure, Error OxC0000374 trên Windows 10
Một lỗi đã xảy ra cách áp dụng các thuộc tính cho tập tin trong Windows 10
