Cách cài đặt Công cụ đồ họa trong Windows 11/10
Windows 11/10 đã thêm một số chức năng vào ngăn xếp tính năng có sẵn trên phiên bản Windows trước . Một trong những chức năng đó là khả năng cài đặt Công cụ đồ họa(Graphic Tools) như một tính năng bổ sung cho hệ điều hành. Các tính năng như vậy không được bao gồm trong sản phẩm được vận chuyển nhưng bạn có thể dễ dàng cài đặt chúng theo ý muốn của mình. Điều quan trọng cần lưu ý là các tính năng này không bắt buộc và sự vắng mặt của chúng không ảnh hưởng đến hệ thống của bạn theo bất kỳ cách nào.
Công cụ đồ họa là gì?
Công cụ đồ họa(Graphics Tools) có thể được sử dụng để tận dụng các tính năng chẩn đoán đồ họa được cung cấp trong thời gian chạy và Visual Studio để phát triển các ứng dụng hoặc trò chơi DirectX . Nó cũng bao gồm khả năng tạo thiết bị gỡ lỗi Direct3D (thông qua (Direct3D)Lớp SDK Direct3D(Direct3D SDK Layers) ) trong thời gian chạy DirectX , cùng với (DirectX)Gỡ lỗi đồ họa(Graphics Debugging) , Phân tích khung hình(Frame Analysis) và Sử dụng GPU(GPU Usage) .
Có thể đôi khi bạn yêu cầu một bộ công cụ đồ họa tối thiểu, chẳng hạn như trong các trường hợp sau:
- Viết kịch bản các dấu vết API hoặc thực hiện kiểm tra hồi quy trên máy thí nghiệm
- Cài đặt các lớp SDK D3D
- Sử dụng công cụ dòng lệnh DXCAP để chụp và phát lại tệp nhật ký đồ họa D3D
Những lúc như vậy, Công cụ đồ họa(Graphics) Windows 10 có thể giúp ích rất nhiều cho bạn.
Cài đặt hoặc gỡ cài đặt Công cụ (Tools)đồ họa(Graphics) trong Windows 11/10
Để cài đặt Công cụ đồ họa(Graphics Tools) trên máy tính Windows 11 hoặc Windows 10 của bạn, hãy làm theo các bước sau.
Windows 11
Nhấp chuột phải vào(Right-click) nút Windows trên Thanh tác vụ(Taskbar) và chọn Cài đặt từ danh sách các tùy chọn. Ngoài ra, bạn có thể nhấn tổ hợp Win+I để vào cài đặt trực tiếp.
Chọn(Select Apps) Cài đặt ứng dụng từ bảng điều khiển bên trái.

Di chuyển đến ngăn bên phải của Ứng dụng(Apps) và chọn tùy chọn Tính năng(Optional features) tùy chọn.

Khi được chuyển hướng đến một màn hình mới, hãy nhấn vào nút Xem tính năng(View features) , bên cạnh Thêm(Add an optional feature) tiêu đề văn bản tính năng tùy chọn.
Sau đó, bên dưới Thêm hộp tính năng tùy chọn(Add an optional feature) , hãy nhập công cụ đồ họa.

Khi tùy chọn xuất hiện, hãy chọn hộp và nhấn nút Tiếp theo(Next) .
Bây giờ, hãy nhấp vào nút Cài đặt(Install) để tiếp tục.

Cho phép cài đặt hoàn tất.
Sau khi hoàn tất, hãy đóng Cài đặt và thoát.
Windows 10
1. Nhấn tổ hợp phím Windows Key + I trên bàn phím của bạn để mở ứng dụng Cài đặt(Settings) và nhấp vào Hệ thống(System) .

2. Trong cửa sổ Cài đặt Hệ thống(System Settings) , nhấp vào Ứng dụng & tính năng(Apps & features) có trong ngăn bên trái.
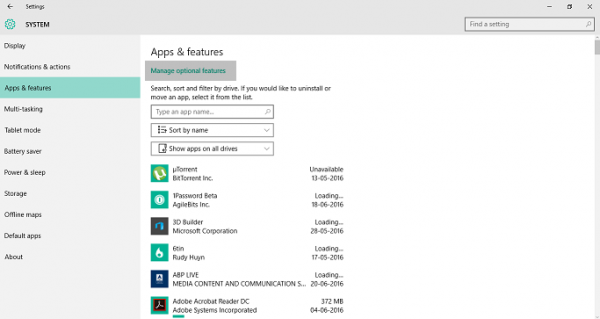
3. Bây giờ, trên ngăn bên phải, nhấp vào Quản lý các tính năng tùy chọn có(Manage optional features) ở trên cùng như thể hiện trong hình trên. Thao tác này sẽ mở ra tất cả các tính năng tùy chọn đã được thêm vào máy tính của bạn.
4. Bây giờ, trong cửa sổ Quản lý Tính năng Tùy chọn(Manage Optional Features) , hãy nhấp vào Thêm tính năng(Add a feature) . Ở đây ngoài Công cụ đồ họa(Graphic Tools) , bạn sẽ có thể thêm một số Phông chữ(Fonts) cũng như Trung tâm nội bộ(Insider Hub) .
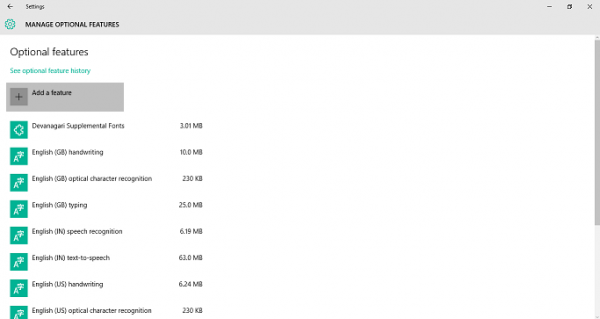
5. Tìm Công cụ đồ họa(Graphics Tools) và nhấp vào nó.
Bây giờ, hãy nhấp vào nút Cài đặt(Install) để đưa tính năng này vào PC của bạn.
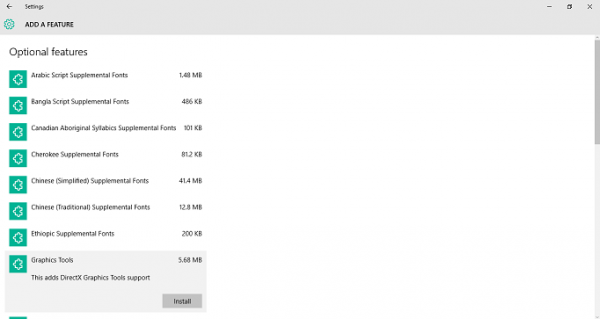
Đó là tất cả những gì bạn cần làm để thêm chức năng này vào PC chạy Windows 10 của mình.
Bạn có thể dễ dàng gỡ cài đặt Công cụ đồ họa(Graphics Tools) từ cửa sổ Quản lý tính năng tùy chọn(Manage Optional Features)(Manage Optional Features) nếu muốn, bằng cách nhấp vào nút Gỡ cài(Uninstall) đặt.
Việc sử dụng các công cụ đồ họa DirectX là gì?(DirectX)
DxDiag hay còn được gọi là Công cụ chẩn đoán DirectX(DirectX Diagnostic Tool) là một công cụ giúp chúng tôi xác định các sự cố liên quan đến âm thanh, hiển thị, video và bất kỳ ứng dụng đa phương tiện nào khác có các tính năng bắt buộc đang chạy trên máy tính của chúng tôi.
Các tính năng tùy chọn trong Windows là gì?
Windows Các tính năng tùy chọn là các tính năng mà bạn có thể bật hoặc tắt thông qua hộp thoại Tính năng Windows(Windows Features) . Như tên cho thấy, chúng là tùy chọn. Vì vậy, không cần thiết phải bật mọi tính năng vì chúng có thể dẫn đến các vấn đề bảo mật hoặc hiệu suất hệ thống chậm hơn. Bạn chỉ nên bật những tính năng mà bạn thực sự yêu cầu.
Related posts
Microsoft Edge Browser Tips and Tricks cho Windows 10
Cách đặt lại Windows Security app bằng Windows 10
Cơ bản Command Prompt Tips cho Windows 10
Làm thế nào để Turn off hoặc Disable Hardware Acceleration trong Windows 11/10
Recycle Bin Tricks and Tips cho Windows 11/10
Cách tìm nơi được cài đặt Program trong Windows 11/10
Desktop Tips and Tricks ảo cho Windows 10
Cách thay đổi trình duyệt web mặc định trong Windows 11/10
Windows 10 Search Indexer and Indexing Tips & Tricks
Làm thế nào để giết một quá trình Not Responding trong Windows 10
Cách sửa lỗi xem trước hình thu nhỏ không hiển thị trong Windows 11/10 Explorer
Làm thế nào đến các gói Backup or Restore default Power trong Windows 10
Cách tạo Graph Paper trong Windows 11/10
Best Free Ping Monitor Tools cho Windows 10
Cách khởi động lại Graphics Driver trong Windows 10
Intel Graphics Control Panel không mở trong Windows 10
Crapware Removal Tools miễn phí cho Windows 10
Làm thế nào để kích hoạt hoặc vô hiệu hóa AutoPlay trong Windows 11/10
Làm cách nào để phân chia màn hình trên hệ thống Windows 10? Dưới đây là những lời khuyên
Cách sử dụng Magnifier bằng Windows 10 - Mẹo và thủ thuật
