Sắp xếp hộp thư đến Outlook.com bằng các công cụ Lưu trữ, Dọn dẹp và Di chuyển
Từ các email thương mại không được yêu cầu đến các bản tin, những kẻ gửi thư rác vô đạo đức gửi email hàng loạt. Các trường hợp gia tăng của xu hướng này đang làm tổn hại đến tiện ích của dịch vụ email. Người dùng buộc phải dành nhiều thời gian hơn để tìm, xóa hoặc thậm chí đôi khi đọc những email như vậy. Tuy nhiên(Nevertheless) , các công ty như Microsoft sử dụng các thuật toán phát hiện thư rác mạnh mẽ thích ứng động với xu hướng thư rác và có thể giúp bạn giảm thiểu khả năng hiển thị và khôi phục lại sự tỉnh táo cho email của bạn. Khi sử dụng Outlook.com , bạn có thể quản lý để giữ cho hộp thư đến của mình sạch sẽ với các tính năng Giao diện(User Interface) người dùng được cải tiến như Dọn dẹp( Sweep) , Lưu trữ(Archive) và Di chuyển Tới(Move To) . Hãy để chúng tôi tìm hiểu thêm về các tính năng này.
Công cụ quét(Sweep) , lưu trữ(Archive) và di chuyển(Move) trong Outlook.com
Quét (Xóa)

Đây là một tính năng dành riêng để loại bỏ sự lộn xộn và sắp xếp hộp thư đến của bạn. Bạn có thể sử dụng tính năng này để xóa nhanh email không mong muốn trong Hộp thư đến của mình bằng cách,
- Cấu hình các tùy chọn để tự động xóa tất cả email đến từ một người gửi cụ thể
- chỉ giữ lại email mới nhất hoặc xóa các email cũ hơn 10 ngày.
- Chọn một email từ người gửi có thư bạn muốn xóa.
Để thiết lập mọi thứ, chỉ cần chọn Dọn dẹp(Sweep) từ thanh Trình đơn(Menu) và chọn cách bạn muốn xử lý email từ người gửi (Xem các tùy chọn ở trên).
Lưu trữ
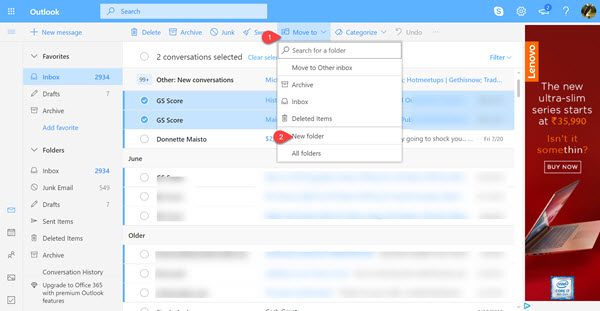
Bạn có thể lưu trữ email trong thư mục Lưu trữ mặc định của mình hoặc phân loại chúng bằng cách áp dụng một số bộ lọc cho kết quả tìm kiếm.
Sau khi hoàn tất, bạn có thể chọn một tin nhắn mà bạn muốn lưu trữ.
Chọn Lưu trữ(Archive) , truy cập thư mục Lưu trữ của bạn và bên dưới nó.
chọn tùy chọn Lưu trữ(Archive) .
Chuyển tới
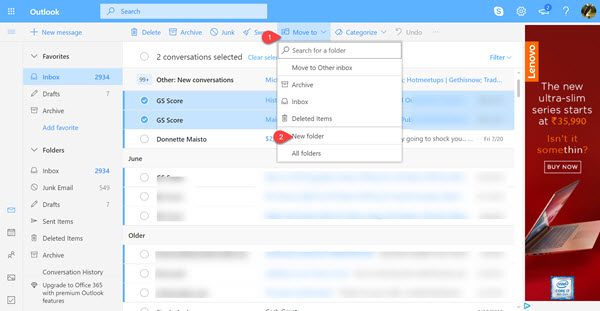
Move To cho phép bạn di chuyển hoặc chuyển email từ vị trí ban đầu của nó sang một thư mục mới. Cho nên,
Chọn một tin nhắn từ một người gửi cụ thể để chuyển tất cả các tin nhắn nhận được từ người gửi đó sang một thư mục khác và nhấp vào ' Move To '
Tiếp theo, nhấn vào mũi tên thả xuống bên cạnh ' Di chuyển(Move) Tới' và chọn ' Thư mục Mới(New Folder) '
Tiếp theo, chỉ cần làm theo hướng dẫn trên màn hình để di chuyển tất cả các thư nhận được từ người gửi được đề cập đến một thư mục khác.
Hãy cho chúng tôi biết bạn thấy những tính năng này hữu ích như thế nào.(Let us know how useful you find these features.)
Related posts
Outlook.com không nhận được hoặc gửi email
Cách lên lịch email bằng Outlook.com bằng Send Later button
Không thể đính kèm tập tin vào email trong ứng dụng Outlook.com or Desktop [Đã sửa]
Cách chuyển tiếp email hoặc vô hiệu hóa chuyển tiếp trái phép bằng Outlook.com
Làm thế nào để sử dụng Gmail From Outlook.com interface
Fix ReadableByteStream error Trong Chrome khi mở Outlook.com
Cách tạo và thiết lập tài khoản Outlook.com email
Phím tắt Keyboard cho Outlook.com or Hotmail.com
Convert NSF để PST sử dụng NSF tự do PST converter công cụ
Tự động di chuyển email vào thư mục trong Outlook bằng Quy tắc
Cách đánh ngủ email trong Outlook.com để nhận lời nhắc
Làm thế nào để tự động Forward Email trong Microsoft Outlook
Cách tạo, chỉnh sửa, xóa và định dạng Sticky ghi chú trong Outlook.com
Remove Outlook .pst Tệp dữ liệu từ OneDrive trong Windows 10
Cách thêm một bảng trong Gmail and Outlook email messages
Làm thế nào để làm trống Junk Email Folder trong Outlook
Lỗi tải tin nhắn Outlook error trên Android mobile
Cách chia sẻ Calendar trong Outlook
Gửi hoặc nhận error 0x800CCC0F báo cáo trong Outlook
Cách tạo New Event, Contact and Group trên Outlook.com
