Windows không thể truy cập Thư mục hoặc Drive dùng chung trong Windows 11/10
Bạn có thể gặp phải Windows cannot access \\ Computer’s Name, Shared folder, or Network Drive letter lỗi ký tự Ổ đĩa mạng khi cố gắng truy cập tệp được chia sẻ. Trong bài viết này, chúng ta sẽ tìm ra nguyên nhân và cách khắc phục cho sự cố này.
Tại sao tôi không thể truy cập Thư mục(Folder) hoặc Drive được chia sẻ(Drive)
Lỗi này thường xảy ra do cài đặt mạng(Network) không đúng . Vì vậy, bạn cần đảm bảo rằng kết nối giữa PC và thiết bị bạn đang cố kết nối là chính xác.
Một điều khác bạn cần kiểm tra là quyền, vì vậy, bạn cần đảm bảo rằng thiết bị mà bạn đang cố gắng giao tiếp đã cấp cho bạn đủ quyền để làm như vậy và bạn có Tên người dùng(Username) và Mật khẩu(Passwords) chính xác .
Windows không thể truy cập Thư mục hoặc Drive được (Drive)chia sẻ(Shared Folder)
Sau đây là các giải pháp để sửa lỗi Windows không thể truy cập Thư mục hoặc Drive được (Drive)chia sẻ(Shared Folder) :
1] Cấp quyền chia sẻ mạng
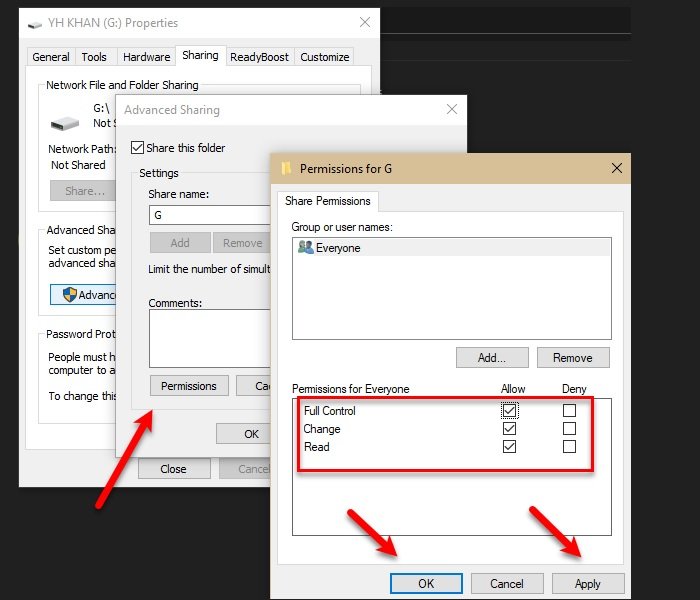
Bạn cần đảm bảo rằng người đang cố gắng truy cập Thư mục hoặc Drive được (Drive)chia sẻ(Shared Folder) có quyền làm như vậy. Để an toàn, chúng tôi sẽ cấp cho Mọi người(Everyone) quyền truy cập Drive , nhưng bạn cũng có thể chọn một người dùng cụ thể.
Để làm điều đó, hãy làm theo các bước quy định:
- Khởi chạy Windows Explorer bằng Win + E E.
- Nhấp chuột phải vào Drive của bạn và chọn Thuộc tính(Properties) .
- Chuyển đến tab Chia sẻ và nhấp vào (Sharing)Chia sẻ nâng cao(Advanced Sharing) .
- Chọn tùy chọn Chia sẻ thư mục này(Share this folder) , nhập tên Chia sẻ(Share name) và nhấp vào Quyền(Permissions) .
- Chọn Mọi người(Everyone) , đánh dấu vào tất cả các tùy chọn và nhấp vào Ok .
Bằng cách này, bạn đã cấp quyền cần thiết để chia sẻ ổ đĩa của mình.
2] Cấp quyền bảo mật

Việc chỉ cấp Quyền chia sẻ mạng(Network Sharing Permission) có thể hoạt động hoặc không, do đó, chúng tôi cũng cần cấp quyền bảo mật để khắc phục sự cố.
Để làm điều đó, hãy làm theo các bước quy định:
- Khởi chạy Windows Explorer bằng Win + E E.
- Nhấp chuột phải vào Drive của bạn và chọn Thuộc tính(Properties) .
- Chuyển đến tab Bảo mật và nhấp vào (Security)Chỉnh sửa(Edit) .
- Nhấp vào Add > Advanced > Find Now .
- Chọn Mọi người(Everyone) và nhấp vào Ok .
- Bạn sẽ thấy “ Mọi người(Everyone) ” trong phần “ Nhập tên đối tượng để chọn(Enter the object names to select) ” và nhấp vào Ok .
- Bây giờ, cung cấp tất cả các quyền và nhấp vào Apply > Ok .
Đóng tất cả các cửa sổ và kiểm tra xem sự cố vẫn tiếp diễn, hy vọng rằng sự cố sẽ được khắc phục.
Đây là cách phù hợp để chia sẻ thư mục vì bạn đang cấp quyền phù hợp cho thiết bị để giao tiếp và truy cập vào thư mục được chia sẻ.
Đây không phải là vấn đề duy nhất liên quan đến chia sẻ mà người dùng Windows phải đối mặt - đôi khi họ không thể truy cập Thư mục chia sẻ trong Windows 11/10 thông qua Windows 7 hoặc thư mục Chia sẻ do chính sách bảo mật của tổ chức.(Shared folder because of the organization’s security policy.)
Related posts
Rỗng Folder Cleaner: Delete Empty Folders and Files Trong Windows 10
Cách thay đổi Ownership của File or Folder trong Windows 11/10
Cách thay đổi hoặc khôi phục default icon cho Folder trong Windows 10
Cách bật chia sẻ ON or OFF Public Folder trên Windows 10
Cách di chuyển Steam Games sang Drive or Folder khác trong Windows 10
Không thể đẩy External Hard drive Drive or USB trên Windows 11/10
Cách ánh xạ Network Drive bằng Group Policy trên Windows 10
Cách chân File or Folder đến Start Menu trong Windows 11/10
Cách đặt lại File and Folder permissions thành Mặc định trong Windows 10
Black background Đằng sau các biểu tượng Folder trong Windows 10
Phần mềm miễn phí để xóa các thư mục Empty trong Windows 10
Cách ngừng chia sẻ thư mục trong Windows 10
Kết nối với Thư mục chia sẻ trên Windows 10 từ Mac OS X
Best miễn phí file and folder synchronization software dành cho Windows 10
Recovery Drive đầy trong Windows 11/10; Làm thế nào để giải phóng không gian?
Cách sử dụng Recovery Drive để khôi phục Windows 11/10
Cách khôi phục các thư mục default location của Library trong Windows 10
các AppData folder trong Windows 10 là gì? Làm thế nào để tìm nó?
Cách thay đổi File and Folder Icons bằng Windows 10
Làm thế nào để Access Denied Restricted Folder trong Windows 10
