Cách khôi phục các phiên bản trước của tệp và thư mục trong Windows 11/10
Bài đăng này trình bày cách khôi phục các Phiên bản trước của tệp và thư mục(restore Previous Versions of Files and Folders) trong Windows 11/10 . Điều này có thể hữu ích khi có một số thay đổi không mong muốn được thêm vào một tệp hoặc thư mục vô tình hoặc bạn đã xóa một số tệp / thư mục khỏi Máy tính để bàn(Desktop) , Tài liệu(Documents) , Tải xuống(Downloads) , v.v. Bạn có thể kiểm tra tất cả các phiên bản trước đó có sẵn của tệp và thư mục đó và lấy lại tệp / thư mục đó với phiên bản trước đó chỉ với một vài cú nhấp chuột.
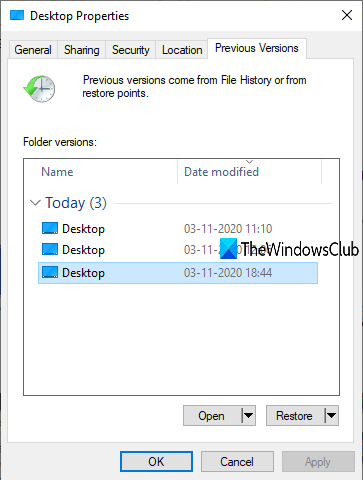
Có một tính năng khôi phục phiên bản trước của Windows(Windows restore previous versions) được tích hợp sẵn mà bạn có thể sử dụng cho mục đích này và bài đăng này bao gồm tất cả các bước để sử dụng tính năng đó. Trong hình trên, bạn có thể thấy các phiên bản trước đó có sẵn cho Máy tính để bàn(Desktop) . Mặc dù bạn có thể sử dụng Lịch sử tệp để sao lưu và khôi phục tệp , nhưng sử dụng quy trình này là một tùy chọn khác mà bạn có thể thử.
Khôi phục các phiên bản trước của tệp(Files) và thư mục
Bạn chỉ có thể khôi phục về phiên bản cũ hơn của tệp và thư mục khi Lịch sử tệp(File History) hoặc Khôi phục hệ thống(System Restore) được bạn bật và định cấu hình. Nếu không, trước tiên bạn cần bật và thiết lập Lịch sử tệp hoặc bật khôi phục hệ thống(turn on system restore) và tạo điểm khôi phục hệ thống để nhận được lợi ích của tính năng này. Sau đó, hãy làm theo các bước sau:
- Truy cập tùy chọn Khôi phục(Access Restore) phiên bản trước
- Chọn phiên bản trước
- Sử dụng nút Khôi phục
- Áp dụng và lưu các thay đổi.
Trước(First) hết, hãy chuyển đến một thư mục (chẳng hạn như Máy tính để bàn(Desktop) ) hoặc tệp. Nếu bạn đã xóa một thư mục / tệp, thì bạn nên truy cập vào thư mục chính hoặc ổ cứng nơi mục đó được lưu trữ. Bây giờ nhấp chuột phải vào tệp / thư mục và nhấp vào tùy chọn Khôi phục phiên bản trước(Restore previous versions) .
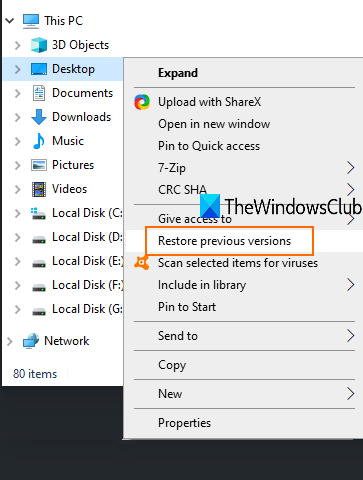
Cửa sổ Thuộc tính(Properties) của mục đó sẽ mở ra với tab Phiên bản trước . (Previous versions)Ngoài ra, bạn cũng có thể bấm chuột phải vào thư mục, bấm vào tùy chọn Thuộc tính(Properties) , rồi truy cập tab Phiên bản trước.
Bây giờ, tùy thuộc vào số điểm khôi phục hoặc Lịch sử tệp(File History) do bạn tạo, danh sách tất cả các phiên bản trước cho mục cụ thể đó sẽ hiển thị. Chọn phiên bản trước và nhấp vào nút Khôi phục(Restore) .
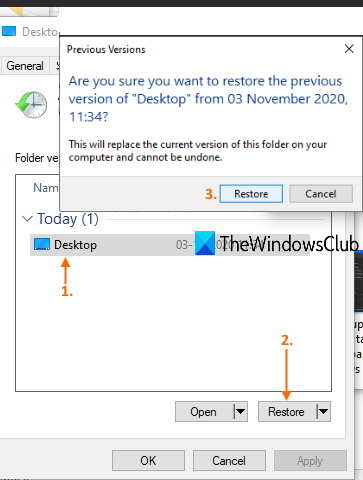
Một hộp xác nhận nhỏ sẽ mở ra. Trong hộp đó, sử dụng nút Khôi phục(Restore) .
Nó sẽ khôi phục phiên bản cụ thể đó. Bằng cách này, bạn có thể khôi phục các phiên bản khác của tệp hoặc thư mục.
Có các phiên bản trước đó hoặc trước đó của tệp và thư mục rất hữu ích trong nhiều trường hợp. Dù tệp vô tình bị sửa đổi hay vì lý do nào khác, bạn vẫn có thể dễ dàng khôi phục tệp về phiên bản cũ hơn có sẵn trên PC của mình.
Các bài đọc liên quan:(Related reads:)
- Cách ngăn việc khôi phục các phiên bản trước của tệp từ bản sao lưu(How to prevent restoring previous versions of files from backups)
- Cách xóa tất cả các Điểm khôi phục hệ thống cũ và các phiên bản trước của tệp(How to delete all old System Restore Points and Previous versions of files)
- Cách xóa mục Khôi phục phiên bản trước khỏi menu Ngữ cảnh(How to remove Restore previous versions entry from the Context menu) .
Related posts
Cách Backup and Restore Quick Access Folders trong Windows 10
Làm thế nào để xóa Files and Folders trong Windows 10
Làm thế nào để đổi tên Files or Folders trong Windows 10
Cách di chuyển Files and Folders trong Windows 10
Cách thực hiện quyền sở hữu Files & Folders bằng Windows 10
Làm thế nào để Backup Gmail để Hard Drive trên Windows 10
Làm thế nào để chuyển đổi IMG file để ISO trong Windows 10
Làm thế nào để mở hoặc giải nén .tar.gz, .tgz hoặc .GZ. Tập tin trong Windows 10
Cách khởi chạy nhiều chương trình với một phím tắt trong Windows 10
Cách Backup and Restore Drivers trong Windows 10
Miễn phí Imaging, Backup and Recovery Software cho Windows 10
Best Email Backup software miễn phí cho Windows 10
Làm thế nào để Tạo hoặc Restore System Image trong Windows 10
Cách chỉnh sửa hoặc thêm các tệp Metadata vào Photos & Video trong Windows 10
Cách sao lưu và khôi phục GPU Preferences cho Apps trong Windows 10
Driver Backup & Restore software miễn phí cho Windows 10
Best Universal File Viewer software miễn phí cho Windows 10
Mở .hlp file với WinHlp32.exe trên Windows 10; Convert HLP để CHM
Làm thế nào để thay đổi File and Folder permissions trong Windows 11/10
Best miễn phí file and folder synchronization software dành cho Windows 10
