Trình thay thế Ease Of Access: Thay thế nút Ease of Access bằng các công cụ hữu ích
Trước đó, chúng tôi đã phát hành Công cụ thay thế nút dễ truy cập trên (Access Button Replacement Tool)màn hình Windows Logon(Windows Logon Screen Ease) , cho phép bạn tắt nút Dễ (Ease)truy cập(Access) trên màn hình đăng nhập và thay thế nó bằng lệnh CMD hoặc Run hoặc cho phép bạn chụp ảnh màn hình đăng nhập. Chúng tôi đã đưa nó vào chế độ ngoại tuyến và thay thế nó bằng Trình thay thế Dễ truy cập (Ease Of Access)v2(Replacer v2) mới , mà chúng tôi sẽ phát hành hôm nay. Công cụ mới này, một phần mềm miễn phí khác từ TWC , sẽ cho phép bạn thực hiện tất cả những điều này và hơn thế nữa trong Windows 10 , Windows 8 và Windows 7 .
Trình thay thế Dễ truy cập
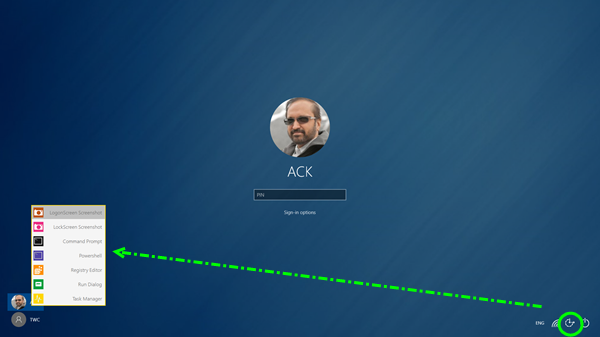
Nút Dễ (Ease)truy cập(Access) cung cấp các công cụ và tùy chọn Hỗ trợ tiếp cận như Trình (Accessibility)tường thuật(Narrator) , Kính lúp(Magnifier) , Bàn phím ảo(On-screen keyboard) , Độ tương phản cao(High Contrast) , Phím cố(Sticky Keys) định và Phím lọc(Filter Keys) .
Ease Of Access Replacer v2 ( EOAR ) là một công cụ đơn giản cho phép bạn thay thế nút Ease of Access trên Màn hình đăng nhập(Logon Screen) bằng các tùy chọn hữu ích khác nhau. Nếu bạn không cần nút Dễ (Ease)truy cập(Access) , nút này cung cấp, thì việc thay thế nó bằng các công cụ hữu ích khác có thể là một tùy chọn mà bạn có thể muốn xem xét.
Phần mềm miễn phí thay thế nút bằng các công cụ hữu ích sau:
- Ảnh chụp màn hình đăng nhập(Logon Screen Screenshot) : Chụp ảnh màn hình đăng nhập(Logon Screen) . Đăng nhập Ảnh chụp màn hình(Logon Screenshots) được lưu vào C: \ Ảnh chụp màn hình.
- Ảnh chụp màn hình Khóa(Lock Screen Screenshot) : Chụp ảnh màn hình Khóa(Lock Screen) . Màn hình khóa Ảnh chụp màn hình(Lock Screen Screenshots) được lưu vào C: \ Ảnh chụp màn hình.
- CMD Prompt : Mở Command Prompt.
- Powershell : Mở lời nhắc Powershell.
- Registry Editor : Mở Registry Editor.
- Hộp thoại Chạy(Run Dialog) : Mở Hộp thoại Chạy.
- Trình quản lý tác vụ(Task Manager) : Mở Trình quản lý tác vụ.
Xin(Please) lưu ý rằng nếu bạn muốn chụp ảnh màn hình Khóa(Lock Screen) , khi bạn nhấn nút, bạn sẽ phải đợi khoảng 1 phút(wait for about 1 minute) hoặc lâu hơn để Màn hình khóa(Lock Screen) kích hoạt và bị loại bỏ - cho đến nay đây là phương pháp an toàn duy nhất Thành viên nhóm TWC Lee Whittington(TWC Team Member Lee Whittington) cho biết tôi đã nghĩ ra cách làm đó .

Công cụ này là một ứng dụng di động độc lập không yêu cầu cài đặt. Để cài đặt nút Ease of Access , chỉ cần chạy công cụ Ease Of Access Replacer và nhấp vào Cài đặt(Install) . Mặc dù theo mặc định, công cụ sẽ tạo điểm khôi phục hệ thống(create a system restore point) trước, bạn có thể tạo điểm khôi phục hệ thống nếu muốn theo cách thủ công, chỉ để an toàn. Để gỡ cài đặt, hãy chạy lại công cụ và nhấp vào Gỡ cài(Uninstall) đặt. Bạn có thể được yêu cầu chạy EOAR với tư cách quản trị viên.
Có các công cụ như CMD , Regedit , Task Manager , Run sẽ rất tuyệt nếu bạn thấy rằng mình đã đến màn hình đăng nhập, nhưng thấy Windows bị treo ở màn hình đăng nhập hoặc bạn không thể đăng nhập hoặc truy cập một số tệp đối với một số lý do. Những công cụ này có thể giúp bạn giải quyết những vấn đề như vậy. Tuy nhiên, việc có quyền truy cập vào CMD cũng có thể cho phép bất kỳ ai đặt lại mật khẩu hoặc xóa tài khoản người dùng khi họ đến màn hình đăng nhập. Do đó, bạn nên cài đặt nó nếu bạn là người dùng duy nhất và nếu máy của bạn được bảo mật về mặt vật lý.

Ease Of Access Replacer v2 đã được thiết kế và thử nghiệm trên Windows 8 , 32-bit và 64-bit, nhưng cũng hoạt động trên Windows 10 và Windows 7 .
LƯU Ý(NOTE) : Vì công cụ sửa đổi các tệp hệ thống, phần mềm chống vi-rút của bạn có thể đưa ra cảnh báo xác thực sai. Bạn có thể bỏ qua nó và thêm EOAR2 vào danh sách Loại trừ(Exclusions) .
Các khoản đóng góp, nếu có, sẽ được chuyển đến nhà phát triển và không đến với TheWindowsClub .
Related posts
Regownit: Chụp toàn bộ control & ownership của các phím Windows registry
File Association Fixer v2 cho Windows 10
QuickHide: Hide apps, mở Windows & biểu tượng trong Taskbar nhanh chóng
Windows Program Blocker software tải về miễn phí
Handy Shortcuts: Create Desktop Shortcuts trong Windows 10
Làm thế nào để bắt đầu Microsoft Edge trong Windows 10 (12 cách)
7 cách để giảm thiểu và tối đa hóa ứng dụng trong Windows 10
17 cách để mở Settings trong Windows 11
Giới thiệu Windows 8.1: Cách chia sẻ ảnh chụp màn hình từ mọi ứng dụng
God Mode trong Windows 11 vs. Windows 10 vs. Windows 7
Cách tắt Windows 11 (9 cách)
Ultimate Windows Tweaker 4 dành cho Windows 10
Ngăn chặn Cut, Paste, Copy, Delete, Re-naming các tập tin và thư mục trong Windows
Cách sử dụng Search bằng Windows 11
Cách mở Task Manager trong Windows 11 và Windows 10
7 điều bạn không thể làm với thanh tác vụ Windows 11
5 cách để nhấp đúp với một cú nhấp chuột vào Windows
Làm cách nào để đăng nhập vào Windows 10 với PIN? Làm thế nào để thay đổi đăng nhập PIN?
Kéo và thả là gì? Làm thế nào để kéo và thả
12 mẹo về cách tìm kiếm trong Windows 10
