Cách tải xuống tệp ISO Windows 11 Insider Preview
Trong một sự kiện vào tháng 6(June) , Microsoft đã giới thiệu phiên bản mới nhất của hệ điều hành Windows(Windows OS) - Windows 11 . Sau đó, Microsoft đã phát hành bản dựng Windows 11 Insider Preview(released the Windows 11 Insider Preview build) thông qua Chương trình Windows Insider Preview . Microsoft vẫn chưa phát hành bất kỳ ISO Windows 11 nào - nhưng trong bài đăng này, chúng tôi sẽ hướng dẫn bạn cách tải xuống tệp ISO Windows 11 Insider Preview(download Windows 11 Insider Preview ISO ) từ Microsoft trực tiếp bằng cách sử dụng UUP Dump Tool .
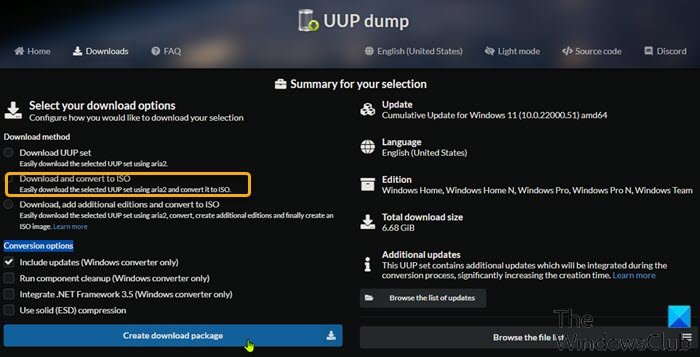
UUP Dump là một công cụ kết xuất mã nguồn mở cho phép bạn tải xuống Bản cập nhật tích lũy(Cumulative Updates) , cũng như Windows Insider Preview , các bản dựng trực tiếp từ các máy chủ của Microsoft(Microsoft) bằng cách sử dụng một bộ tập lệnh và công cụ, sau đó đóng gói lại bản dựng xem trước đã tải xuống thành một tệp ISO .
MẸO(TIP) : Bây giờ bạn có thể tải xuống Hình ảnh ISO chính thức của Windows 11 (Nội bộ) từ Microsoft .
Tải xuống(Download) tệp ISO Windows 11 Insider Preview(Insider Preview ISO File)
Bản dựng Windows 11 Preview sẵn có cho người dùng PC trên chương trình Insider Preview , nhưng nếu bạn không thể chọn Dev Preview Channel trong cài đặt Insider trên PC của mình hoặc vì lý do nào đó, bạn không thể tải bản Preview , thì bạn chỉ cần tải xuống Windows 11 ISO trực tiếp từ Microsoft bằng công cụ UUP Dump .
Làm như sau:
- Truy cập(uupdump.net) trang web uupdump.net .
- Trong phần Tùy chọn nhanh(Quick options) , nhấp vào x64 hoặc arm64 (tính đến thời điểm viết bài này, kiến trúc x86 không khả dụng) bên cạnh tên kênh mong muốn mà bạn muốn tải xuống hình ảnh ISO .
- Trên trang Phản hồi máy chủ(Server response) , nhấp vào liên kết Cập nhật tích lũy cho Windows 11 (10.0.22000.51) (Cumulative Update for Windows 11 (10.0.22000.51))hoặc(Insider) nếu có nhiều danh sách, hãy chọn số bản dựng Nội bộ mà bạn muốn tải xuống.
- Trên trang tiếp theo, nhấp vào thanh Tiếp theo(Next) để chọn ngôn ngữ ưa thích cho ISO .
- Trên trang tiếp theo, đánh dấu vào các phiên bản để đưa vào tệp ISO .
- Nhấp vào thanh Tiếp theo(Next) .
- Trên trang tiếp theo, trong phần Phương pháp tải xuống(Download method) , hãy chọn nút radio để Tải xuống và chuyển đổi sang ISO(Download and convert to ISO) .
- Trong phần Tùy chọn chuyển đổi(Conversion options) bên dưới, bạn có thể chọn tích hợp các bản cập nhật, .NET framework, v.v.
- Khi hoàn tất, hãy nhấp vào Tạo(Create download package ) thanh gói tải xuống.
Gói trợ giúp sẽ tìm nạp tệp Windows 11 từ máy chủ (Windows 11)của Microsoft(Microsoft) bây giờ sẽ được tải xuống.
Sau khi hoàn tất, bạn cần giải nén nó và chạy công cụ để xây dựng ảnh ISO .
Làm như sau:
- Giải nén gói lưu trữ(Unzip the archive package) bạn vừa tải xuống bất kỳ thư mục nào không có dấu cách trong tên và đường dẫn của nó trên ổ đĩa cục bộ của bạn.
- Bấm đúp vào
uup_download_windows.cmdtệp để bắt đầu quá trình tải xuống tệp. - Tập lệnh sẽ bắt đầu xây dựng tệp ISO sau khi tất cả các tệp được tải xuống.
- Sau khi quy trình hoàn tất, bạn sẽ có tệp ISO Windows 11 Insider Preview(Insider Preview ISO) mới trong cùng thư mục nơi tập lệnh được tải xuống.
- Bây giờ, bạn có thể gắn ISO(mount the ISO) và chạy thiết lập từ đó để thực hiện nâng cấp tại chỗ cho bản cài đặt Windows hiện có của mình hoặc tạo phương tiện có thể khởi động(create a bootable media) để làm sạch bản cài đặt Windows 11 Preview(clean install Windows 11 Preview build) .
Lưu ý(Note) : Phiên bản N(N edition) không bao gồm các tính năng đa phương tiện và Windows Team là phiên bản dành cho Surface Hub - trong khi phiên bản Home và Pro(Home and Pro edition) là những phiên bản dành cho người tiêu dùng được sử dụng rộng rãi nhất.
Làm cách nào để xóa thư mục MountUUP?
Khi bạn tải xuống Windows ISO từ UUPDump.net , nó có thể tạo ra một thư mục lớn. Tại một số thời điểm, bạn có thể muốn xóa nó nhưng có thể phải đối mặt với việc Quyền truy cập Thư mục bị Từ chối - Bạn cần có quyền để thực hiện thông báo chặn hành động này. Cố gắng xóa nó trong Chế độ An toàn(Safe Mode) hoặc sử dụng dòng lệnh để xóa nó .
Related posts
Làm thế nào để Nhận Windows 11 Insider Preview Build Bây giờ
Cách tải Windows 11 ngay từ bản xem trước nội bộ
Làm thế nào để chuyển đổi Insider Channel trên Windows 11
Không thể chuyển Windows Insider Channel trên Windows 11 - DEV hoặc BETA
Làm thế nào để cài đặt Windows 11 từ USB, DVD, hoặc ISO
Cách thay đổi Taskbar size trên Windows 11
Show or Hide Icons Trong Taskbar Corner Overflow area trên Windows 11
Cách bật hoặc tắt Snap Layouts trên Windows 11
Nơi để tải Windows Server Insider Preview Builds?
Làm thế nào để ẩn Badges trên Taskbar Icons trong Windows 11
Click tại đây để nhập thông báo thông tin đăng nhập gần đây nhất của bạn bằng Windows 11
Tệp Windows Desktop.ini là gì và tôi có thể xóa nó không?
Làm thế nào để ghim bất kỳ ứng dụng vào Taskbar trong Windows 11
Cách mở Windows Tools bằng Windows 11
Kích hoạt hoặc vô hiệu hóa Wi-Fi và Ethernet adapter trên Windows 11
Làm thế nào để Dynamic Refresh Rate feature làm việc trong Windows 11
Cách đặt hình nền khác nhau trên các máy tính để bàn khác nhau trên Windows 11
Cách tạo và chạy tệp ISO trên Windows
PC này không thể chạy Windows 11 - Khắc phục sự cố!
Cách bật và sử dụng TPM Diagnostics Tool trong Windows 11
