Cách ẩn Công thức trong trang tính Microsoft Excel
Sử dụng công thức trong Excel có thể giúp bạn thực hiện các công việc hàng ngày dễ dàng hơn. Excel có các công thức cho hầu hết tất cả các phép toán. Phải nói rằng, nếu bạn muốn ẩn công thức nếu bạn đang chia sẻ bảng tính Excel của mình với đồng nghiệp hoặc sếp, bạn có thể làm như vậy. Tất cả các công thức và công việc tính toán có thể bị ẩn khỏi người xem nếu bạn ẩn công thức của mình trong trang tính Excel . Bạn làm nó như thế nào? Hãy xem nào!
Cách ẩn Công thức trong Excel
Các công thức được hiển thị trong thanh công thức như thể hiện trong ảnh chụp màn hình bên dưới. Ngoài ra, để hiển thị công thức, bạn có thể nhấp vào 'Hiển thị Công thức(Formulas) ' trong phần Kiểm tra (Formula Auditing)Công thức(Formulas) của tab Công thức.
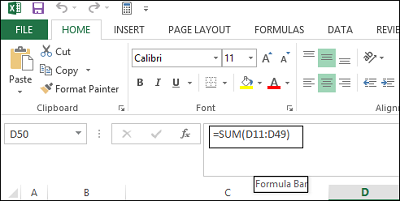
Nếu bạn không muốn công thức hiển thị cho người dùng đang xem bảng tính của mình, bạn có thể ẩn chúng và bảo vệ trang tính. Để thực hiện việc này, hãy chọn các ô có công thức bạn muốn ẩn.
Tiếp theo, chuyển đến tab 'Trang chủ'. Tìm phần Ô(Cells) ở Bên phải(Right) . Từ phần này, chọn Định dạng(Format) và chọn Định dạng Ô(Format Cells) từ trình đơn thả xuống.
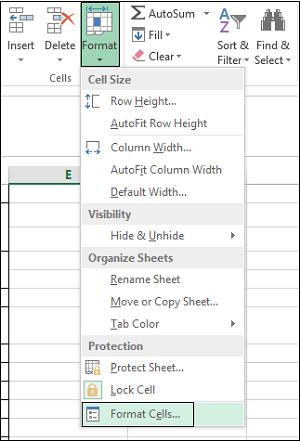
Ngay lập tức, hộp thoại Định dạng Ô(Format Cells) sẽ bật lên trên màn hình máy tính của bạn. Khi điều này xảy ra, hãy chuyển sang tab 'Bảo vệ'. Ở đó, chọn hộp kiểm Ẩn(Hidden) và nhấn 'OK'.
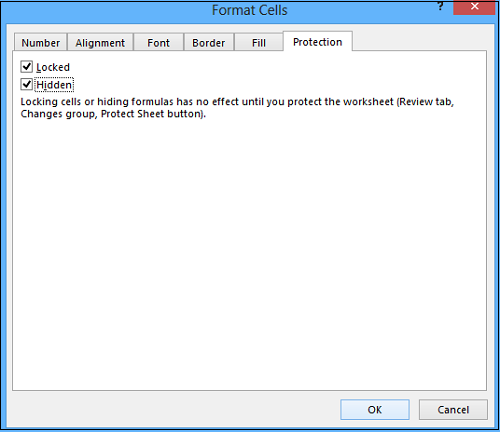
Bước cuối cùng là bảo vệ Trang tính Excel(Excel Worksheet) của bạn để hoàn thành việc ẩn các công thức. Bấm lại vào Định dạng(Click Format) trong phần Ô(Cells) của tab Trang đầu. (Home)Bây giờ, chọn Bảo vệ Trang(Protect Sheet) tính từ menu thả xuống.
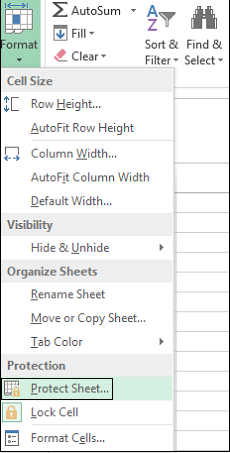
Khi được hiển thị với hộp thoại, hãy đảm bảo rằng nội dung của các ô bị khóa và hộp kiểm Bảo vệ(Protect) trang tính được chọn. Bạn sẽ được yêu cầu nhập mật khẩu vào trường Mật khẩu(Password) .
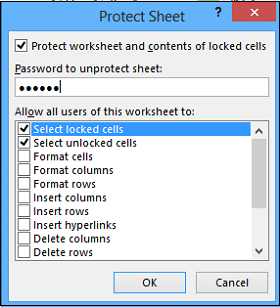
Nhập lại mật khẩu của bạn trong hộp(Reenter) chỉnh sửa Nhập lại mật khẩu để tiếp tục trên hộp thoại Xác nhận Mật khẩu(Confirm Password) và nhấp vào OK.
Ở bất kỳ giai đoạn nào, nếu bạn muốn bỏ bảo vệ trang tính và hiển thị lại các công thức, hãy chọn tùy chọn Bỏ bảo vệ(Unprotect) trang tính và nhập mật khẩu đã lưu vào hộp mật khẩu Bỏ bảo vệ trang(Unprotect Sheet) tính .
Trong hộp danh sách Cho phép(Allow) tất cả người dùng của trang tính này, hãy chọn hộp kiểm cho các tác vụ bạn muốn cho phép người dùng thực hiện. Bấm OK(Click OK) .
Bây giờ, hãy xem cách bạn sử dụng tốt nhất Hộp Tên trong Excel .(Now see how you van make the best use of Name Box in Excel.)
Related posts
Cách sử dụng HLOOKUP function trong Microsoft Excel
Cách trích xuất tên miền từ URLs trong Microsoft Excel
Microsoft Excel đang cố gắng khôi phục lại thông tin của bạn
Làm thế nào để thêm một Trendline trong Microsoft Excel worksheet
Cách sử dụng MID and MIDB function trong Microsoft Excel
Làm thế nào để tạo ra một Radar Chart trong Windows 11/10
Cách tạo và lưu bảng tính Excel trong Microsoft Office cho Android
Fix Excel đang chờ ứng dụng khác hoàn thành OLE action
Quickly Switch Between Worksheets trong Excel
Đánh giá Sách - Microsoft Excel 2010 Từng bước
Hướng dẫn Kiến thức Cơ bản về Microsoft Excel - Học Cách sử dụng Excel
3 Ways ĐẾN Password Protect A Excel File
Microsoft Excel Mở Blank Sheet thay vì tệp
Làm thế nào để áp dụng Data Validation để Cells trong Microsoft Excel
Cách dừng hoặc tắt Workbook Sharing bằng Excel
Microsoft Excel gây High CPU usage khi chạy trên Windows 10
Cách tạo Gantt Charts trong Microsoft Excel
Cách tạo Ô hộp trong Microsoft Excel
Fix Microsoft Excel mở một Blank window
Làm thế nào để sử dụng TRUNC function trong Microsoft Excel với Examples
