Vượt qua Trình quản lý mật khẩu cho Windows 10
Có một số ứng dụng quản lý mật khẩu miễn phí(free password manager) có sẵn trên Internet mà người dùng web có xu hướng tận dụng để ghi nhớ mật khẩu của họ và có thể dễ dàng truy cập vào tất cả mật khẩu của họ từ bất kỳ thiết bị nào. Một trong số đó là Enpass và đó là những gì chúng ta sẽ xem xét hôm nay. Điều tốt về dịch vụ này là nó có sẵn cho tất cả các trình duyệt web chính, bao gồm cả Microsoft Edge . Hãy(Bear) nhớ rằng, nếu bạn quan tâm đến việc sử dụng Enpass cho Edge , bạn sẽ phải đảm bảo rằng Windows 10 v1709 đã được cài đặt trước khi tiếp tục.
Vượt qua trình quản lý mật khẩu
Bài đăng này xem xét Enpass Password Manager cho Windows 10 , các tính năng của nó và cách bạn có thể nhập mật khẩu của mình từ một trình quản lý mật khẩu khác.
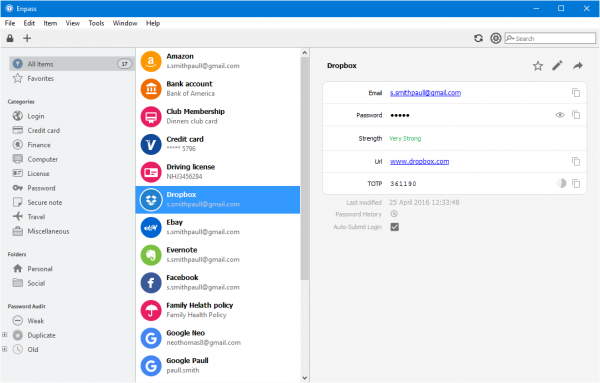
Đơn hàng đầu tiên trong ngày là tải xuống Enpass . Sau đó, tải xuống và cài đặt tiện ích mở rộng cho các công cụ duyệt web cụ thể của bạn. Bạn biết đấy, khá lạ khi các nhà phát triển yêu cầu Microsoft Edge sử dụng một phiên bản Enpass khác(Enpass) để lưu và truy cập mật khẩu. Đó là thứ họ cần phải làm trong tương lai, hoặc có thể nó có mọi thứ liên quan đến các giới hạn của Microsoft Store(Microsoft Store) .
Enpass theo nhiều cách tốt hơn rất nhiều so với hầu hết các chương trình tương tự khác và điều đó liên quan nhiều đến việc nó là một chương trình gốc hơn là một thứ được sử dụng thông qua trình duyệt web. Chưa kể, nó cũng nhanh hơn, và đó là tin tốt cho những người không quan tâm đến việc chờ đợi xung quanh. Hơn nữa, vì Enpass không dựa trên đám mây nên mật khẩu của bạn sẽ luôn có thể truy cập được.
Bây giờ, khi cố gắng truy cập vào mật khẩu, trước tiên người dùng phải nhập mật khẩu chính. Nếu quá nhiều, bạn có thể sử dụng ghim số. Khi(Once) vào bên trong, người dùng có thể thêm nội dung theo cách thủ công, nhưng cách dễ nhất là đăng nhập vào một trang web từ trình duyệt web và lưu chi tiết đăng nhập vào Enpass khi tùy chọn xuất hiện.
Tôi thích thực tế là Enpass có một tính năng cho biết một số mục mật khẩu yếu có trong danh sách của bạn. Tôi đã có 19 theo hệ thống, và không mất nhiều thời gian để tôi khắc phục sự cố.
Những người gặp vấn đề với mật khẩu mạnh không nên lo lắng vì chương trình có khả năng tạo mật khẩu mạnh và an toàn.
Từ menu Cài đặt(Settings) có thể truy cập thông qua Công cụ(Tools) , người dùng có thể đồng bộ hóa mật khẩu lên đám mây hoặc cục bộ. Họ thậm chí có thể vô hiệu hóa plugin cho tất cả các trình duyệt web được hỗ trợ.
Nhập mật khẩu của bạn để Enpass
Bây giờ, đã đến lúc chuyển tất cả nội dung mật khẩu từ trình quản lý mật khẩu trước đó của bạn sang Enpass . Hãy lấy ví dụ về LastPass . Để bắt đầu, chỉ cần đăng nhập vào tài khoản LastPass của bạn , đi tới Tùy chọn khác, sau đó nhấp vào Xuất(Export) . Từ đó, hệ thống sẽ chuẩn bị mật khẩu của bạn để tải xuống. Sau vài giây hoặc vài phút, bạn sẽ thấy một trang có tất cả nội dung của mình. Chỉ cần nhấp chuột phải và chọn “Save As” và lưu nó dưới dạng văn bản.
OK, vậy là tài khoản Enpass của chúng tôi trống và bạn muốn điền vào. Điều đó tốt vì chúng tôi sẽ sử dụng tệp văn bản mà bạn đã tải xuống gần đây để đưa mọi thứ đi đúng hướng.
(Fire)Kích hoạt Enpass (Enpass), chọn File File > Import . Nó sẽ yêu cầu bạn chọn nền tảng mật khẩu mà bạn đang di chuyển từ đó. Chọn LastPass từ menu, sau đó ở màn hình tiếp theo, nhấp vào Chọn(Choose) rồi định vị tệp văn bản và di chuyển từ đó. Bạn cũng có thể nhập mật khẩu của mình từ một số trình quản lý mật khẩu khác bằng cách làm theo quy trình tương tự.
Sẽ không mất quá nhiều thời gian để tất cả các mật khẩu của bạn được điền vào Enpass .
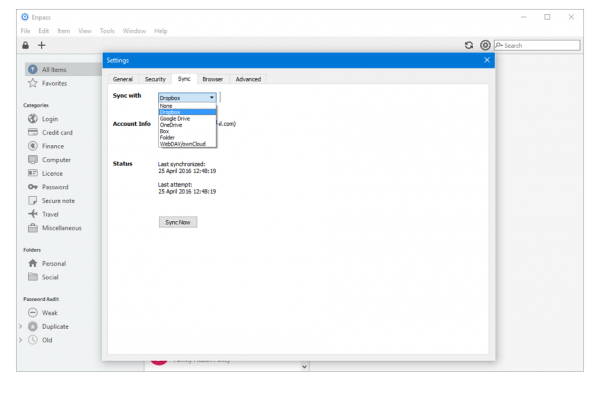
Enpass lưu mật khẩu của bạn cục bộ và lên đám mây(Enpass saves your passwords locally and to the cloud)
Với dịch vụ này, người dùng có thể lưu mật khẩu vào máy tính cục bộ, nền tảng đám mây yêu thích của họ hoặc cả hai. Phần mềm máy tính để bàn là miễn phí và có thể được tải xuống từ trang chủ(home page) của nó . Tuy nhiên , ứng dụng Enpass (yêu cầu trình duyệt Edge trên (Edge)Windows 10 v1709) tại Windows Store , có giá 9,99 USD.
Related posts
F-Secure KEY: Password Manager freeware cho Windows 10
Trend Micro Password Manager cho Windows 10 PC
Bitwarden Review: Open Source Password Manager miễn phí cho Windows PC
Key Password Manager đúng đối với Windows PC, Android and iPhone
Outlook Không lưu mật khẩu bằng Windows 10
4 Ways để View Saved WiFi Passwords trên Windows 10
Enable hoặc Disable Password Expiration trong Windows 10
Làm thế nào để quản lý hoặc Stop Windows 10 Update sử dụng WAU Manager
AtiesRXX.exe trong Windows 10 Task Manager là gì?
Change Maximum and Minimum Password Age trong Windows 10
Reset Local Account password trên Windows 10 sử dụng Installation Media
Best Window Manager software miễn phí cho Windows 10
Zoom Investment Portfolio Manager cho Windows 10
CopyQ là Clipboard Manager tiên tiến cho Windows 10
Cách đặt lại hoặc thay đổi Windows 10 PIN
Phần mềm thay thế Task Manager miễn phí cho Windows 10
ONE Commander là một File Manager thay thế miễn phí cho Windows 10
Recycle Bin Manager cho Windows 10: RecycleBinEx & BinManager
Tập tin là UWP File Manager app miễn phí cho Windows 10
Neat Download Manager cho Windows 10 sẽ tăng tốc độ tải xuống của bạn
