Bạn không thể nhìn thấy chính mình trên video trong khi gọi qua Skype? Đây là bản sửa lỗi!
Người dùng Windows 10 có xu hướng sử dụng Skype để thực hiện các cuộc gọi thoại và video khá thường xuyên và điều đó chúng ta có thể hiểu được vì đây là một công cụ chất lượng. Ngoài ra, lần đầu tiên sau nhiều năm, phiên bản Skype dành cho máy tính để bàn trông không giống như một bộ phim của thập niên 90. Có thể nói rằng Microsoft đã làm rất tốt kể từ khi công ty mua lại Skype , nhưng thật không may, một số vấn đề vẫn tồn tại cho đến ngày nay.
Một trong những vấn đề mà một số người dùng gặp phải trong một thời gian hiện nay liên quan nhiều đến việc họ không thể nhìn thấy chính mình khi thực hiện cuộc gọi video Skype . Bạn thấy đấy, bên kia có thể thấy tốt, nhưng người dùng không thể nhìn thấy chính họ trong hộp nhỏ nằm ở góc. Hơi bực bội khi biết rằng bên kia có tầm nhìn, nhưng bạn không thể biết được mình có đang ngồi đúng chỗ trước máy quay hay không.
Không thể nhìn thấy chính mình trên video trong khi gọi Skype
Trước khi đi sâu vào, chúng tôi muốn yêu cầu bạn tắt và bật video bằng cách sử dụng các nút trên màn hình.
1] Kiểm tra(Check) xem webcam có hoạt động không
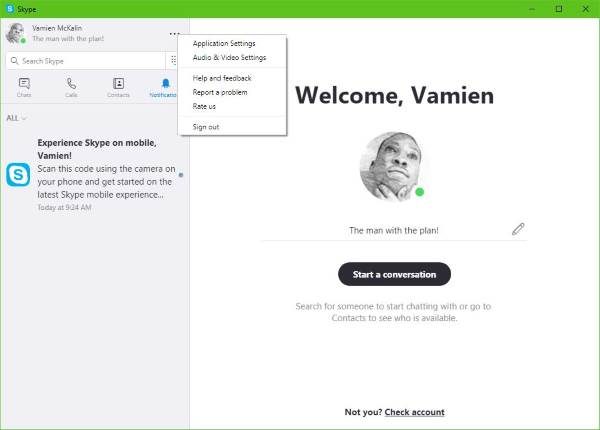
Để thực hiện việc này, hãy nhấp vào nút có ba dấu chấm gần với ảnh hồ sơ của bạn trong Skype . Bước tiếp theo là nhấp vào Cài đặt Âm thanh & Video(Audio & Video Settings) , và từ đó, đèn webcam sẽ bật và đó là lúc bạn nên nhìn để xem liệu khuôn mặt của mình có hiển thị hay không.
Nếu không có gì xuất hiện, điều đó có nghĩa là Skype không nhận dạng đúng máy ảnh của bạn.
2] Cập nhật(Update) trình điều khiển cho webcam của bạn

Tiếp tục và nhấn phím Windows Key + X , sau đó chọn Trình quản lý thiết bị(Device Manager) từ menu. Bây giờ, hãy nhấp vào Tưởng tượng thiết bị(Imagine Devices ) hoặc Máy ảnh(Cameras) từ danh sách phần cứng, sau đó để ý đến webcam của bạn.
Bước cuối cùng là nhấp vào Cập nhật phần mềm trình điều khiển(Update Driver Software) , sau đó Tự động tìm kiếm phần mềm trình điều khiển đã cập nhật(Search automatically for updated driver software) .
3] Đặt lại ứng dụng Skype

Đăng xuất khỏi ứng dụng Skype và khởi động lại máy tính của bạn ngay lập tức. Sau khi hệ thống của bạn được sao lưu, hãy nhấp vào Windows Key + I để khởi chạy menu Cài đặt(Settings) và từ đó, chọn Ứng dụng(Apps) .
Từ danh sách các ứng dụng, cuộn cho đến khi bạn bắt gặp Skype . Nhấp(Click) vào nó, chọn Tùy chọn nâng cao(Advanced Option) , và cuối cùng, chọn tùy chọn có nội dung Đặt lại(Reset) .
Khởi động lại Skype(Restart Skype) , đăng nhập lại, sau đó cố gắng thực hiện một cuộc gọi điện video khác cho bạn bè và gia đình của bạn.
Chúng tôi khá tin tưởng rằng ít nhất một trong những tùy chọn này sẽ hoạt động để khắc phục hầu hết các sự cố với cuộc gọi điện video.(We’re quite confident at least one of these options will work to fix most problems with video calls.)
Đọc tiếp theo(Read next) : Không có Video, Âm thanh hoặc Âm thanh trong cuộc gọi Skype(No Video, Audio or Sound in Skype calls) .
Related posts
Troubleshoot No Video, Audio or Sound trong Skype cuộc gọi trên Windows
Làm thế nào để đánh dấu một Skype message trên Windows 10
Skype Privacy Settings, Groups and Video Calls
Làm thế nào để cài đặt và sử dụng Skype để thực hiện cuộc gọi video miễn phí trên Windows 10
Cách vô hiệu hóa nhắc nhở cuộc gọi bị nhỡ và cảnh báo tin nhắn bị bỏ lỡ trong Skype
Skype Không thể gửi hoặc nhận tệp và hình ảnh
Skype camera không làm việc trên Windows 10
Skype Audio or Microphone không hoạt động trong Windows 10
Cách sao lưu các tệp Skype và lịch sử trò chuyện với PC Windows 10 của bạn
Skype Subscriptions and Skype Credit là gì
Cách tạo Skype cho Web work trên Firefox
Làm thế nào để mua Skype Credit
Skype trong quá trình chia sẻ Screen hiển thị Black screen trên Windows 10
Cách ghi lại Skype Calls trên Windows 10, Android và iOS
Skype Login: Security and Safety Tips cho người mới bắt đầu
Cách sử dụng Snapchat Camera filter trên Microsoft Teams and Skype
Skype Meet Bây giờ cho phép bạn lưu trữ Video Conference Calls miễn phí ngay lập tức!
Cách bật Live Captions & Subtitles cho các cuộc gọi Skype
RAVBg64.exe cho thấy CPU usage cao? Tại sao nó muốn sử dụng Skype?
Nội dung của thông điệp này không được hỗ trợ trong Skype
