Cơ quan giám sát DPC Lỗi vi phạm? Đây là cách sửa chữa nó !!
DPC Watchdog Violation là lỗi (Error)Màn hình xanh(Blue Screen) chết chóc(Death) ( BSOD ) rất phổ biến ở người dùng Windows 10. DPC là viết tắt của Deferred Procedure Call và nếu vi phạm DPC Watchdog(DPC Watchdog Violation) xảy ra, điều này có nghĩa là cơ quan giám sát phát hiện một DPC đang chạy quá lâu và do đó nó sẽ dừng quá trình để tránh làm hỏng dữ liệu hoặc hệ thống của bạn. Lỗi xảy ra do trình điều khiển không tương thích và mặc dù Microsoft đã phát hành bản cập nhật để khắc phục sự cố, nhưng ngay cả sau đó vẫn có rất ít người dùng gặp phải sự cố.
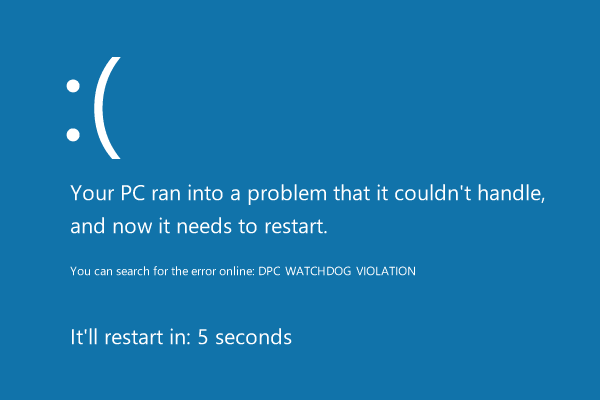
Hiện tại có rất nhiều trình điều khiển trên Windows 10 và sẽ không thể kiểm tra mọi trình điều khiển khác, do đó nhiều người dùng khuyên bạn nên cài đặt Windows 10 sạch sẽ . Nhưng đó sẽ là phương sách cuối cùng đối với người dùng vì có nhiều cách khác để bạn có thể khắc phục sự cố. Vì vậy, không lãng phí thời gian, hãy cùng xem cách thực sự Khắc phục Lỗi vi phạm DPC Watchdog(Fix DPC Watchdog Violation Error) trong Windows 10 với sự trợ giúp của hướng dẫn khắc phục sự cố được liệt kê bên dưới.
Sửa lỗi vi phạm cơ quan giám sát DPC(Fix DPC Watchdog Violation Error) trong Windows 10
Đảm bảo tạo điểm khôi phục(create a restore point) đề phòng xảy ra sự cố.
Phương pháp 1: Đảm bảo Windows được cập nhật(Method 1: Make sure Windows is up to date)
1. Nhấn Windows Key + I để mở Cài đặt, sau đó nhấp vào Cập nhật & Bảo mật.( Update & Security.)

2. Từ phía bên trái, nhấp vào menu trên Windows Update.
3. Bây giờ hãy nhấp vào nút “ Kiểm tra các bản cập nhật(Check for updates) ” để kiểm tra các bản cập nhật có sẵn.

4. Nếu có bất kỳ bản cập nhật nào đang chờ xử lý, hãy nhấp vào Tải xuống & Cài đặt bản cập nhật.(Download & Install updates.)

5. Sau khi các bản cập nhật được tải xuống, hãy cài đặt chúng và Windows của bạn sẽ được cập nhật.
Method 2: Update the IDE ATA/ATAPI Controller drivers
1. Nhấn Windows Key + R, sau đó nhập devmgmt.msc và nhấn Enter để mở Device Manager .

2. Mở rộng IDE ATA/ATAPI Controllers và sau đó nhấp chuột phải vào thiết bị của bạn và chọn Cập nhật trình điều khiển.(Update Driver.)

3. Chọn Duyệt máy tính của tôi để tìm phần mềm trình điều khiển.(Browse my computer for driver software.)

4. Trên màn hình tiếp theo, nhấp vào “ Hãy để tôi chọn từ danh sách các trình điều khiển có sẵn trên máy tính của tôi”.(Let me pick from a list of available drivers on my computer”.)

5. Chọn Bộ điều khiển SATA AHCI Chuẩn(Standard SATA AHCI Controller) từ danh sách và nhấp vào Tiếp theo.(Next.)

6. Đợi quá trình cài đặt hoàn tất, sau đó khởi động lại PC của bạn.
Sau khi hệ thống khởi động lại, hãy xem liệu bạn có thể Khắc phục lỗi vi phạm cơ quan giám sát DPC trong Windows 10(Fix DPC Watchdog Violation Error In Windows 10) hay không, nếu không, hãy tiếp tục.
Phương pháp 3: Tắt Khởi động nhanh(Method 3: Disable Fast Startup)
1. Nhấn Windows Key + R , sau đó nhập control và nhấn Enter để mở Control Panel.

2. Nhấp vào Phần cứng và Âm thanh(Hardware and Sound) , sau đó nhấp vào Tùy chọn Nguồn(Power Options) .

3. Sau đó, từ khung cửa sổ bên trái, chọn “Chọn chức năng của các nút nguồn”.(“Choose what the power buttons do.“)

4. Bây giờ hãy nhấp vào “Thay đổi cài đặt hiện không khả dụng.”(“Change settings that are currently unavailable.“)

5. Bỏ chọn “ Bật khởi động nhanh(Turn on fast startup) ” và nhấp vào Lưu thay đổi.

6. Khởi động lại PC của bạn và xem liệu bạn có thể Khắc phục lỗi vi phạm cơ quan giám sát DPC trong Windows 10 hay không.(Fix DPC Watchdog Violation Error in Windows 10.)
Phương pháp 4: Chạy SFC và CHKDSK(Method 4: Run SFC and CHKDSK)
1. Mở Command Prompt . Người dùng có thể thực hiện bước này bằng cách tìm kiếm 'cmd' rồi nhấn Enter.

2. Bây giờ, hãy nhập nội dung sau vào cmd và nhấn enter:
Sfc /scannow sfc /scannow /offbootdir=c:\ /offwindir=c:\windows

3. Chờ(Wait) quá trình trên kết thúc và sau khi hoàn tất, hãy khởi động lại PC của bạn.
4. Tiếp theo, chạy CHKDSK để sửa lỗi hệ thống tệp(CHKDSK to Fix File System Errors) .
5. Để quá trình trên hoàn tất và khởi động lại PC của bạn một lần nữa để lưu các thay đổi.
Phương pháp 5: Chạy Trình xác minh trình điều khiển(Method 5: Run Driver Verifier)
Phương pháp này chỉ hữu ích nếu bạn có thể đăng nhập vào Windows bình thường không ở chế độ an toàn. Tiếp theo, hãy đảm bảo tạo điểm Khôi phục Hệ thống.

Chạy Trình(Driver Verifier) xác minh trình điều khiển để Sửa lỗi vi phạm cơ quan giám sát DPC trong Windows 10.(Fix DPC Watchdog Violation Error in Windows 10.) Điều này sẽ loại bỏ bất kỳ sự cố trình điều khiển xung đột nào mà lỗi này có thể xảy ra.
Phương pháp 6: Thử khôi phục hệ thống(Method 6: Try System Restore)
1. Nhấn phím Windows + R và nhập " sysdm.cpl " rồi nhấn enter.

2. Chọn tab Bảo vệ Hệ thống và chọn (System Protection)Khôi phục Hệ thống.( System Restore.)

3. Nhấp vào Tiếp theo(Click Next) và chọn điểm Khôi phục Hệ thống(System Restore point) mong muốn .

4. Làm theo hướng dẫn trên màn hình để hoàn tất quá trình khôi phục hệ thống.
5. Sau khi khởi động lại, bạn có thể sửa được Lỗi vi phạm DPC Watchdog trong Windows 10.(Fix DPC Watchdog Violation Error in Windows 10.)
Phương pháp 7: Gỡ cài đặt Trình điều khiển hiển thị(Method 7: Uninstall Display Drivers)
1. Nhấp chuột phải vào cạc đồ họa NVIDIA của bạn trong trình quản lý thiết bị và chọn Gỡ cài đặt.( Uninstall.)

2. Nếu được yêu cầu xác nhận, hãy chọn Có(Yes) .
3. Gõ Control Panel vào thanh tìm kiếm và nhấn enter

4. Từ Bảng điều khiển, nhấp vào Gỡ cài đặt chương trình.( Uninstall a Program.)

5. Tiếp theo, gỡ cài đặt mọi thứ liên quan đến Nvidia.(uninstall everything related to Nvidia.)

6. Khởi động lại hệ thống của bạn để lưu các thay đổi và tải xuống lại thiết lập(again download the setup) từ trang web của nhà sản xuất.
5. Khi bạn chắc chắn rằng bạn đã gỡ bỏ mọi thứ, hãy thử cài đặt lại các trình điều khiển( try installing the drivers again) . Quá trình thiết lập sẽ hoạt động mà không gặp bất kỳ sự cố nào.
Phương pháp 8: Sửa chữa Cài đặt Windows 10(Method 8: Repair Install Windows 10)
Phương pháp này là phương pháp cuối cùng vì nếu không có gì giải quyết được, thì phương pháp này chắc chắn sẽ sửa chữa tất cả các sự cố với PC của bạn. Sửa chữa Cài đặt(Repair Install) bằng cách sử dụng bản nâng cấp tại chỗ để sửa chữa các sự cố với hệ thống mà không xóa dữ liệu người dùng hiện có trên hệ thống. Vì vậy, hãy theo dõi bài viết này để xem Cách sửa chữa cài đặt Windows 10 một cách dễ dàng.(How to Repair Install Windows 10 Easily.)
Đề xuất cho bạn:(Recommended for you:)
- Sửa lỗi Windows không thể tìm thấy hoặc khởi động máy ảnh(Fix Windows can’t find or start the camera)
- Khắc phục WHEA_UNCORRECTABLE_ERROR trên Windows 10(Fix WHEA_UNCORRECTABLE_ERROR on Windows 10)
- Cách khắc phục sự cố thay đổi độ phân giải màn hình(How To Fix Screen Resolution changes by itself issue)
- Sửa lỗi không thể cài đặt Windows vào Drive 0(Fix Windows Cannot Be Installed to Drive 0)
Như vậy là bạn đã sửa thành công Lỗi vi phạm DPC Watchdog trong Windows 10(Fix DPC Watchdog Violation Error In Windows 10) nhưng nếu bạn vẫn có bất kỳ thắc mắc nào liên quan đến bài đăng này, vui lòng hỏi họ trong phần bình luận.
Related posts
Sửa lỗi Clock Watchdog Timeout trên Windows 10
Fix Error 0X80010108 trong Windows 10
Cách Fix Application Error 0xc0000005
Fix Windows Update Error Code 0x80072efe
Làm thế nào để Fix Application Load Error 5:0000065434
Fix Windows Update Error 80246008
Fix Windows Update Error 0x800704c7
Làm thế nào để Fix Application Error 523
Fix Windows Store Error Code 0x803F8001
Fix PNP Detected Fatal Error Windows 10
Fix Destination Folder Access Denied Error
[Đã sửa] Lỗi cập nhật Windows 0x80010108
Fix BAD_SYSTEM_CONFIG_INFO Error
Cách Fix Windows Update Error 80072ee2
Fix Error TVAPP-00100 trên Xfinity Stream
Fix System Restore Error 0x80070091
PC của bạn không được kết nối với lỗi Internet [Đã giải quyết]
Fix Omegle Error Connecting đến Server (2021)
Fix Insufficient System Resources Exist Để hoàn thành API Error
Làm thế nào để Fix Google Drive Access Denied Error
