Sửa mã lỗi cập nhật Windows 0x800700c1
Nếu bạn nhận được mã lỗi Windows Update 0x800700c1(Windows Update error code 0x800700c1) trong khi cập nhật máy tính Windows 11 hoặc Windows 10 của mình, các đề xuất trong bài đăng này có thể giúp bạn khắc phục sự cố. Lỗi này chủ yếu xảy ra khi bạn cố gắng cài đặt bản cập nhật Tính năng cho Windows 11/10 . Toàn bộ thông báo lỗi như sau:
There were problems installing some updates, but we’ll try again later. If you keep seeing this and want to search the web or contact support for information, this may help. Feature update to Windows – Error 0x800700c1.
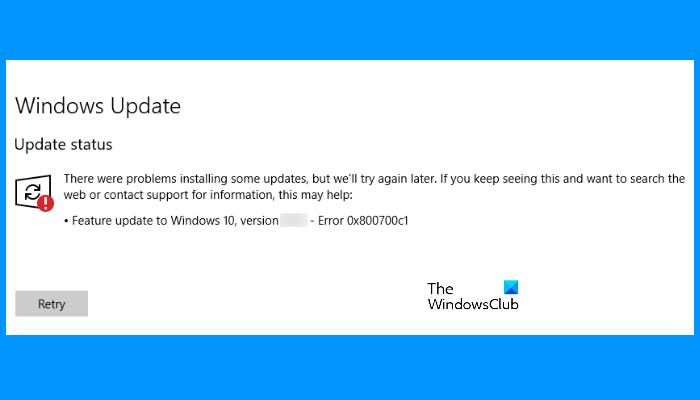
Mã lỗi cập nhật Windows 0x800700c1(Update Error Code 0x800700c1)
Có nhiều lý do khiến Windows 11/10 đưa ra thông báo lỗi cập nhật, như tệp bị hỏng, thành phần cập nhật bị hỏng, v.v. Chúng tôi đã thêm một số tùy chọn hữu ích có thể giúp ích cho bạn. Nhưng trước khi bắt đầu, chúng tôi khuyên bạn nên thử một số bản sửa lỗi nhanh:
- Khởi động lại máy tính Windows của bạn và xem nó có hữu ích không
- Đôi khi công cụ chống vi-rút của bạn có thể tạo ra sự cố trong quá trình cập nhật Windows(Windows Update) . Do đó, bạn nên tạm thời vô hiệu hóa công cụ chống vi-rút và cố gắng cập nhật hệ thống của mình. Đừng(Don) quên bật lại chương trình chống vi-rút vì nó bảo vệ hệ thống của bạn khỏi phần mềm độc hại và các cuộc tấn công bảo mật khác
- Chạy quét SFC và quét DISM(DISM scan) để sửa hình ảnh và thành phần hệ thống Windows bị hỏng .
Nếu các bản sửa lỗi nhanh này không giải quyết được sự cố của bạn, hãy thử các giải pháp được mô tả bên dưới:
- Chạy trình gỡ rối Windows Update
- Xóa các tệp (Delete)Windows Update tạm thời khỏi thư mục SoftwareDistribution
- Thay đổi kiểu khởi động của dịch vụ Windows Installer thành Tự động(Automatic) .
- Cài đặt Windows Update(Install Windows Update) qua công cụ Media Creation
Hãy kiểm tra từng giải pháp một.
1] Chạy trình(Run Windows Update) gỡ rối Windows Update

Windows 10 đi kèm với các loại trình gỡ rối tích hợp khác nhau, rất hữu ích để khắc phục các loại sự cố khác nhau. Khi bạn gặp sự cố lỗi Windows Update , điều đầu tiên bạn nên làm là chạy trình khắc phục sự cố Windows Update . Đối với điều này, hãy làm theo các bước sau:
- Mở ứng dụng Cài đặt bằng phím nóng Win+I
- Truy cập danh mục Cập nhật & Bảo mật(Update & Security)
- Truy cập trang Khắc phục sự cố(Troubleshoot) bằng phần bên trái
- Nhấp vào tùy chọn Trình gỡ rối bổ sung(Additional troubleshooters) có sẵn ở phần bên phải
- Nhấp vào tùy chọn Windows Update
- Nhấn nút Chạy trình khắc phục sự cố(Run the troubleshooter) .
Hãy để quá trình khắc phục sự cố hoàn tất và điều này có thể giải quyết vấn đề của bạn.
2] Xóa các tệp (Delete)Windows Update tạm thời khỏi thư mục SoftwareDistribution
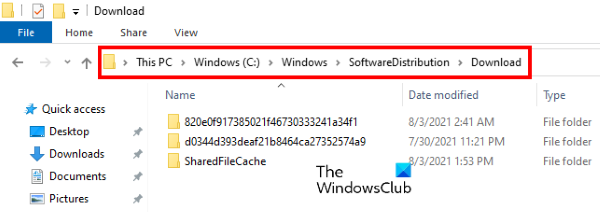
Thư mục SoftwareDistribution(SoftwareDistribution folder) lưu trữ tạm thời các tệp Windows Update . Nếu bất kỳ tệp nào trong số đó bị hỏng, bạn có thể gặp sự cố Windows Update error 0x800700c1. Do đó(Hence) , một tùy chọn để khắc phục lỗi này là xóa tất cả các mục Windows Update tạm thời có trong thư mục Tải xuống(Downloads) nằm bên trong thư mục SoftwareDistribution . Các bước tương tự như sau:
- Trước tiên, bạn phải dừng Dịch vụ Windows Update(Windows Update Service) . Đối với điều này, hãy nhập các dịch vụ(services ) vào hộp Tìm kiếm của Windows 10
- Nhấn phím Enter . Thao tác này sẽ mở cửa sổ ứng dụng Dịch vụ(Services)
- Cuộn(Scroll) xuống danh sách các dịch vụ hiện có để tìm dịch vụ Windows Update . Khi bạn tìm thấy nó, hãy nhấp chuột phải vào nó
- Sử dụng tùy chọn Dừng(Stop)
- Bây giờ, hãy truy cập ổ C hoặc nơi bạn đã cài đặt Windows
- Mở thư mục Windows
- Mở thư mục SoftwareDistribution
- Truy cập thư mục Tải xuống(Downloads) có trong thư mục Phân phối phần mềm(SoftwareDistribution)
- Chọn(Select) tất cả các tệp và thư mục có sẵn trong thư mục Tải xuống(Downloads)
- Nhấn phím Delete
- Mở ứng dụng Dịch vụ
- Nhấp chuột phải(Right-click) vào dịch vụ Windows Update
- Sử dụng tùy chọn Bắt đầu(Start) .
Điều này có thể giúp bạn tải xuống và cài đặt Windows Update .
3] Thay đổi(Change) kiểu khởi động của dịch vụ Windows Installer thành Tự động(Automatic)
Thay đổi kiểu khởi động của dịch vụ Windows Installer thành Tự động(Automatic) và xem nó có hữu ích không. Chúng tôi đã liệt kê các hướng dẫn tương tự bên dưới:
- Nhập các dịch vụ(services) vào hộp Tìm kiếm
- Nhấn phím Enter để mở ứng dụng Dịch vụ
- Cuộn(Scroll) xuống danh sách các dịch vụ có sẵn trong ứng dụng Dịch vụ(Services) để tìm dịch vụ Trình cài đặt Windows(Windows Installer)
- Nhấp đúp(Double-click) vào dịch vụ Windows Installer và cửa sổ thuộc tính của nó sẽ mở ra
- Nhấn nút Bắt đầu(Start) nếu dịch vụ bị dừng
- Chọn Tùy chọn tự động(Automatic) có sẵn trong menu thả xuống Loại khởi động(Startup type) (nếu tùy chọn không có màu xám)
- Bấm vào nút OK .
4] Cài đặt Windows Update(Install Windows Update) qua công cụ Media Creation
Bạn cũng có thể thử nâng cấp máy tính của mình bằng công cụ Media Creation(upgrade your computer using the Media Creation tool) . Đây là một công cụ mạnh mẽ được phát triển bởi Microsoft Corporation mà người dùng có thể sử dụng để nâng cấp máy tính của mình lên phiên bản mới nhất hiện có hoặc tạo phương tiện cài đặt cho Windows 11/10 .
Hi vọng điêu nay co ich.
Làm cách nào để sửa lỗi Windows Update?
Như chúng tôi đã đề cập trước đó trong bài viết này, lỗi Windows Update xảy ra do nhiều nguyên nhân. Đôi khi, các bản cập nhật cũng không thành công do tín hiệu WiFi yếu hoặc dao động. Dù nguyên nhân là gì, bạn có thể thử một số phương pháp chung để sửa lỗi Windows Update(fix Windows Update errors) .
Làm cách nào để đặt lại các cấu phần Windows Update ?
Các thành phần Windows Update(Windows Update) là phần thiết yếu của Windows Update . Khi các thành phần này bị hỏng (vì bất kỳ lý do gì), bạn có thể nhận được nhiều lỗi trong khi cố gắng cập nhật Windows . Trong trường hợp này, bạn có thể sửa lỗi Windows Update bằng cách đặt lại các cấu phần Windows Update(resetting the Windows Update components) về mặc định.
Related posts
Cách Fix Windows Update Error Code 80244010
Fix Windows Update Error Code 800F0A13
Fix Windows Server Update Services Error Code 0x80072EE6
Fix Windows Update Error Code 0xd0000034
Fix Windows Update Error Code 8024a112
Fix Windows Update Error Code 8024A000
Fix Windows Update Error 0x80070005
Fix Windows Update Error 0x80072EE2
Fix Windows Update Error 0x8007065e; Feature Update Không thể cài đặt
Fix Windows Update Error 0x80248014
Windows Update không tải xuống hoặc cài đặt, Error 0x80070543
Windows 10 Update Error 0x800f0988 hoặc 0x800f08a
Fix Windows Update Error 0x80246010 trên Windows 10
Cách khắc phục Windows Update Error Code 643 - .NET Framework
Fix Windows Update Error Code 0x80080008
Windows Update error 80072EFE trên Windows 10
Fix Windows 10 Update Error 0xc1900104 Khi cài đặt Feature Update
Fix Windows 10 Update error code 0x80d02002
Fix Windows Update Error 0x8007010b
Fix Windows Update error 0x80070541 trên Windows 10
