Đánh giá Bộ định tuyến tức thì AmpliFi: Thiết lập WiFi dễ dàng làm cho nó nổi bật!
Mua một bộ định tuyến có thể là một điều khó khăn và nó phụ thuộc vào rất nhiều thứ. Một trong những nơi mà hầu hết các bộ định tuyến bị lỗi là cung cấp đủ vùng phủ sóng cho tất cả các ngóc ngách trong ngôi nhà của bạn. Đó là nơi mà các Bộ định tuyến (Routers)Mesh đã bắt đầu đạt được sức hút. Nói một cách dễ hiểu, bộ định tuyến Mesh cung cấp vùng phủ sóng mở rộng dưới dạng bộ lặp. Bạn có thể đặt bộ lặp lại gần những nơi Wi-Fi bị tắt. Hôm nay, chúng tôi đang xem xét Bộ định tuyến tức thì AmpliFi(AmpliFi Instant Router) . Đó là một Bộ định tuyến lưới(Mesh Router) đi kèm với một điểm lưới bổ sung ngoài thiết bị trung tâm, vì vậy bạn có thể đặt nó ở nơi tín hiệu yếu.
Tôi đã sử dụng bộ định tuyến được 6 tháng và nó mang lại hiệu suất tuyệt vời và trải nghiệm thiết lập dễ dàng.
Đánh giá Bộ định tuyến tức thì AmpliFi
AmpliFi Instant là một bộ định tuyến lưới của Ubiquiti . Họ được biết đến là loại thiết bị định tuyến tuyệt đẹp mà không có thêm bất kỳ xúc tu nào, điều mà chúng ta đã thấy ở nhiều bộ định tuyến. Chúng có dạng hộp vuông nhỏ mà bạn sẽ không ngại đặt trên bàn. Nó cung cấp công nghệ Wi-Fi 802.11ac , cổng Gigabit Ethernet(Gigabit Ethernet) và đủ mạnh để phủ sóng hầu hết các ngôi nhà vừa và nhỏ.

Những đặc điểm chính
- Bạn có thể thiết lập điều này ngay lập tức nếu bạn có modem từ ISP của mình . Thiết bị trung tâm và thiết bị lưới kết nối tự động và bạn có thể định cấu hình bằng ứng dụng di động.
- Nó có công nghệ Wi-Fi 802.11ac, một cổng WAN và một cổng Gigabit Ethernet(Gigabit Ethernet) trên mỗi thiết bị.
- Nó có thiết kế trang nhã với đèn LED(LED) ở phía dưới, chiếm ít không gian và trông hấp dẫn.
- Nó hỗ trợ cả hai kênh 2.4GHz và 5GHz.
- Nó có thể dễ dàng mở rộng vì bạn có thể thêm nhiều Mesh Point.
- Trên sách, Hai trong số này có thể có phạm vi 4000 Sq Ft . Thiết bị chính có phạm vi 2000 Sq ft.
- Tường lửa(Firewall) tích hợp sẵn , có thể được chỉnh sửa trong Chế độ cầu nối(Bridge Mode)
Thiết kế & Thông số kỹ thuật
Hãy bắt đầu với thiết bị chính, đi kèm với một màn hình LCD(LCD) nhỏ . Đây cũng là một trong những tính năng mạnh nhất vì bạn có thể kiểm tra tốc độ dữ liệu, mức sử dụng, địa chỉ IP và hơn thế nữa. Đôi khi, tôi cần tìm địa chỉ IP của bộ định tuyến và tôi có thể tìm thấy nó mà không cần mở ứng dụng hoặc đào sâu vào cài đặt mạng máy tính của mình. Bạn có thể chạm vào màn hình để chuyển đổi giữa các trạng thái khác nhau mà nó hiển thị.

Ở dưới cùng, bạn có đèn LED(LED) , vòng tròn khắp đế. Bạn có thể định cấu hình độ sáng của cả màn hình LCD(LCD) và đèn LED(LED) , và đó là về nó. Ngoài việc nhấp nháy, khi các cài đặt được thay đổi, chúng không đóng nhiều vai trò. Tôi sẽ rất thích nó nếu nó có thể nhấp nháy khác nhau trong các tình huống như Wi-Fi không hoạt động, bị ngắt kết nối khỏi bộ định tuyến chính và thậm chí là tín hiệu yếu.
Nó cung cấp Chế độ ban đêm(Night Mode) để tăng tuổi thọ của cả ánh sáng và màn hình. Nó cũng tiết kiệm điện năng.
Nơi đặt Bộ định tuyến tức thì AmpliFi(AmpliFi Instant Router)
Nếu bạn thực sự nghiêm túc về việc biết vị trí và cách đặt bộ định tuyến để có hiệu suất tốt nhất, cổng ApliFi có thể giúp bạn điều đó. Công cụ này(This tool) cho phép bạn vẽ bản thiết kế của ngôi nhà, xác định độ dày của các bức tường. Sau đó, bạn có thể đặt bộ định tuyến và bộ lặp và xem nơi tín hiệu bị yếu và nơi tín hiệu hoạt động tốt nhất. Bạn cũng có thể chuyển đổi giữa chế độ 2,4 GHz và 5 GHz để xem sự khác biệt trong phạm vi.
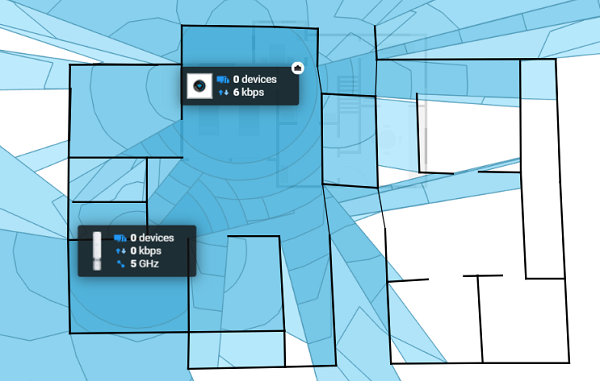
Bạn chỉ có thể sử dụng nó khi đã thêm bộ định tuyến trong tài khoản của mình. Bộ định tuyến sẽ tự động hiển thị cùng với tất cả các bộ lặp. Sau đó, bạn có thể đặt chúng ở những nơi để xem nó sẽ lấp đầy nơi đó như thế nào.
Cách thiết lập Bộ định tuyến tức thì AmpliFi

Mọi thứ bạn muốn định cấu hình đều có thể thực hiện được thông qua ứng dụng dành cho thiết bị di động của họ. Bạn không cần phải kết nối với máy tính để thiết lập nó. Khởi chạy ứng dụng, chọn loại sản phẩm bạn muốn thêm, khởi động bộ định tuyến và thiết lập nó. Nếu bạn không có modem được định cấu hình, nó hỗ trợ DHCP , Static và PPPoE .
- Khi thiết lập ứng dụng lần đầu tiên, bạn sẽ phải tạo một tài khoản. Vì vậy, làm cho bạn làm điều đó.
- Nhấp(Click) vào Setup AmpliFi Mesh System , trước tiên nó sẽ yêu cầu bạn tắt nguồn modem, sau đó kết nối cáp ethernet từ modem với cổng WAN .
- Bật nguồn tiếp theo cho modem sau đó là Bộ định tuyến lưới(Mesh Router)
- Sau đó, nó sẽ quét bộ định tuyến mới và khi được tìm thấy, hãy nhấn vào bộ định tuyến đó và làm theo trình hướng dẫn thiết lập để hoàn tất quá trình thiết lập.
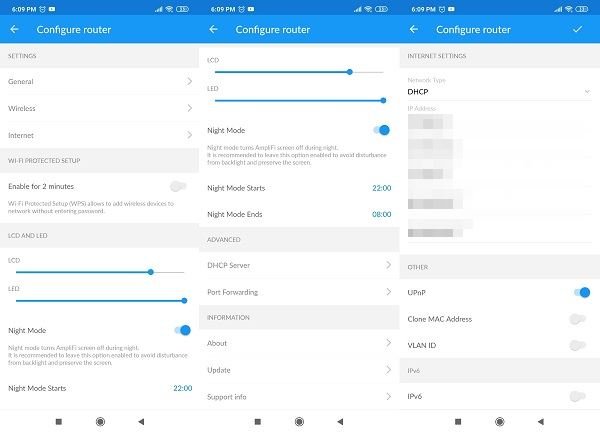
Sau khi thiết lập cơ bản hoàn tất, ứng dụng sẽ cung cấp một bảng điều khiển nơi bạn có thể thấy bộ định tuyến chính và các điểm lưới được kết nối. Ở dưới cùng, bạn có thể thấy số lượng máy khách được kết nối, tốc độ tải lên và tải xuống. Nhấn vào Bộ định tuyến chính(Main) và nó sẽ hiển thị tất cả các chi tiết cấu hình.
- Chung: Tên (General:) thiết bị(Device) , Múi giờ(Time Zone) , tùy chọn định vị, thay đổi mật khẩu, Khởi động lại(Reboot) và Khôi(Factory) phục cài đặt gốc
- Không dây(Wireless) : Thiết lập bảo mật, tài khoản khách, tạo SSID bổ sung , định cấu hình Chỉ đạo băng tần(Band) , Chỉ đạo bộ định tuyến(Router)
- Internet: Nếu bạn cần cấu hình DHCP , Static và PPPoE .
- Điều khiển độ sáng(brightness contro) LED và LCD l và Chế độ ban đêm(Night Mode)
- Ngoài ra, bạn cũng có thể định cấu hình UPnP, sao chép địa chỉ MAC, VLAN ID, IPv6, Port Forwarding và Bridge Mode.(UPnP, Clone MAC address, VLAN ID, IPv6, Port Forwarding, and Bridge Mode.)
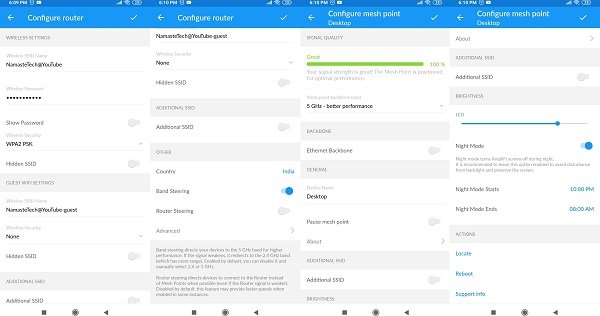
Tôi đã sử dụng cả PPPoE và DHCP về điều này. Hạn chế duy nhất của PPPoE là nó không có bất kỳ tùy chọn nào để định cấu hình Tên dịch vụ(Service Name) . Mặc dù đây là một tính năng tùy chọn, nhưng ISP của tôi nói rằng nó là bắt buộc và nếu không có tính năng này, nó sẽ không hoạt động. Vì vậy, tôi phải định cấu hình thêm một bộ định tuyến (về cơ bản đã trở thành một modem) và sử dụng Amplifi ở chế độ DHCP . Điểm sáng của trải nghiệm này là tôi có thể tự tin nói rằng yêu cầu thiết lập hai phút là hợp pháp!
Màn biểu diễn
Tôi đã đo tốc độ tải xuống ở các khoảng cách khác nhau, tốc độ tải xuống tính bằng MBPS và thời gian Ping . Bộ định tuyến được định cấu hình ở tốc độ 5 GHz . Đây là kết quả.
Sử dụng ứng dụng SpeedTest từ Ookla
- Ở 60 Ft với ít nhất ba bức tường: 1
- Ở 40 Ft với hai bức tường: 3,11
- Ở 30 Ft với một bức tường, tốc độ tăng lên 73,6
- Đóng bộ định tuyến tốc độ là 92,5
- Ở 40 Ft không có tường: 7,53
Sử dụng ứng dụng Fast Speedtest
- Ở 60 Ft với ít nhất ba bức tường: 5
- Ở 40 Ft với hai bức tường: <1
- Ở 30 Ft với một: tường: 6,3
- Đóng bộ định tuyến: 93
- Ở 40 Ft không có tường: 10
Nếu tôi chuyển sang 2,4 GHz , phạm vi phủ sóng sẽ tăng lên nhưng tốc độ không nhiều. Tôi không gặp vấn đề gì khi kết nối với nó bất cứ lúc nào. Thông báo rõ ràng về việc internet không hoạt động là một sự quyến rũ.
Kiểm tra ping bằng ứng dụng(App) Fing trong mili giây
- Ở 60 Ft với ít nhất ba bức tường: 5
- Ở 40 Ft với hai bức tường: 10
- Ở 30 Ft với một: tường: 5
- Đóng bộ định tuyến: 2
- Ở 40 Ft không có tường: 4
Các tính năng (Features)yêu thích(Favorite) của tôi của Bộ định tuyến tức thì AmpliFi(AmpliFi Instant Router)
Hồ sơ
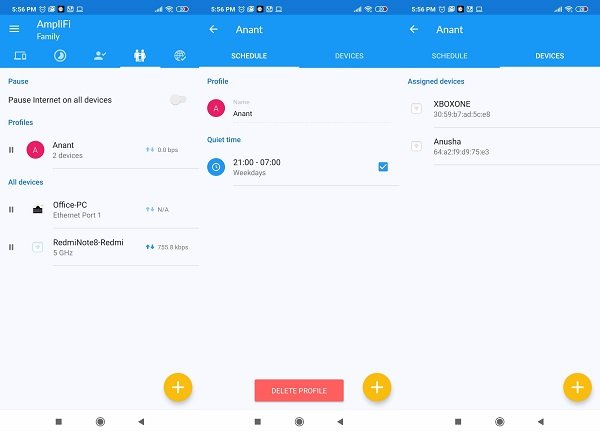
Đặc biệt hữu ích với trẻ em, nếu bạn muốn điều khiển Internet cho một nhóm thiết bị, bạn có thể thêm chúng vào một mẫu hoặc danh mục. Sau khi hoàn tất, bạn có thể tạm dừng internet hoặc thêm thời gian yên tĩnh khi internet không hoạt động đối với họ. Bạn có thể thêm nhiều thời gian yên tĩnh và thay đổi theo lịch trình của con bạn.
Bạn cũng có thể kiểm soát quyền truy cập vào các thiết bị riêng lẻ bằng cách nhấn vào nút tạm dừng bên cạnh thiết bị đó.
Dịch chuyển & VPN
Có, bạn nhận được VPN miễn phí(Free VPN) và tính năng Dịch chuyển(Teleport) sẽ cho phép bạn kết nối bất kỳ thiết bị nào với bộ định tuyến AmpliFi . Vì vậy, nếu bạn muốn truy cập nội dung chỉ có ở nước sở tại, chứ không phải ở vị trí hiện tại của bạn, bạn có thể truy cập bằng tính năng này. Bạn cũng có thể sử dụng tính năng này nếu không muốn kết nối với điểm phát sóng công cộng vì lý do bảo mật.
Khi bạn sở hữu hai Bộ định tuyến AmpliFi

Vì tôi đã thử nghiệm hai bộ định tuyến AmplFi , tôi phát hiện ra có một cách dễ dàng để kết nối nếu bạn sở hữu hai bộ định tuyến và chúng ở các vị trí khác nhau. Sử dụng phương pháp này, bạn có thể tạo một đường hầm VPN riêng tư và kết nối thiết bị từ xa với mạng gia đình của mình.
Điều đầu tiên cần làm là bật tính năng truy cập từ xa cho các bộ định tuyến. Tùy chọn có sẵn trong menu của ứng dụng.
Tiếp theo, chuyển đến danh sách thiết bị đã kết nối, sau đó trượt sang trái và chọn Dịch chuyển(Teleport) . Trên màn hình tiếp theo, bạn có thể chọn bộ định tuyến khác mà bạn có thể dịch chuyển tới đó. Các thiết bị đang sử dụng tính năng dịch chuyển sẽ có biểu tượng dịch chuyển màu đỏ bên cạnh.
Cấp cho bạn bè và gia đình(Family) quyền truy cập vào Bộ định tuyến AmliFi(AmliFi Router)

Nó hoạt động giống như bất kỳ ứng dụng VPN nào khác , nhưng rất đơn giản cho người dùng cuối.
- Mở Ứng dụng AmpliFi(AmpliFi App) của bạn , sau đó nhấp vào menu ba dòng và chọn Mã dịch chuyển(Teleport Code) .
- Định cấu hình thời lượng và số lượng thiết bị có thể kết nối bằng Dịch chuyển(Teleport)
- Bật nút và nó sẽ tạo mã ngay lập tức.
- Nhấp(Click) vào nút Chia sẻ Mã(Share Code) để gửi mã đến người dùng cuối.
- Yêu cầu bạn bè của bạn cài đặt ứng dụng dịch chuyển, sau đó nhập mã.
- Đó là nó. Bây giờ người đó sẽ được kết nối với Bộ định tuyến ApliFi(ApliFi Router) của bạn bằng Dịch chuyển(Teleport)
- Để thay đổi mã, hãy tắt và bật lại mã.
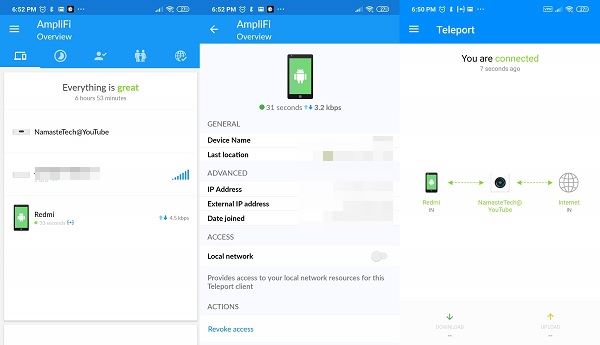
Để thu hồi quyền truy cập mà không thay đổi mã, hãy mở ứng dụng ApliFi , sau đó chuyển sang bộ định tuyến. Bạn nên liệt kê tất cả các thiết bị được kết nối bằng Dịch chuyển(Teleport) trên bảng điều khiển. Chọn nó, sau đó chọn thu hồi quyền truy cập.
Hạn chế của Bộ định tuyến tức thì AmpliFi
Amplifi xây dựng các bộ định tuyến phù hợp với các trường hợp sử dụng khác nhau. AmpliFi Instant có một trường hợp sử dụng và theo cách tôi thấy nó phù hợp với những nơi có nhiều thiết bị Wi-Fi hơn và ít thiết bị phụ thuộc Ethernet hơn .
Cổng Ethernet hạn chế

Nó đặc biệt phù hợp cho các trường hợp mà cách chính để kết nối các thiết bị là Wi-Fi hoặc nơi bạn không thể đặt dây Ethernet vì nó trông rất xấu. Ví dụ, trong nhà của tôi, tôi có một máy tính để bàn không có bộ điều hợp Wi-Fi . Tôi có thể đặt một trong các điểm lưới và kết nối máy tính với nó bằng Ethernet . Vị trí cũng sẽ trở thành một trong các khu vực Wi-Fi .
Cả bộ định tuyến lưới chính và điểm lưới đều có một cổng Ethernet(Ethernet) duy nhất .
Không có cổng USB
Những người sử dụng ổ USB(USB) làm ổ lưu trữ mạng sẽ không có tùy chọn nào ở đây. Bạn sẽ phải có bộ chuyển đổi Ethernet sang USB để kết nối.
Không có QoS
Không có cách nào để ưu tiên các thiết bị dựa trên nhu cầu của chúng, tức là Phát trực tuyến(Streaming) , Trò chơi(Gaming) hoặc Bình thường(Normal) .
Không có giao diện web:
Không có giao diện web để định cấu hình mọi thứ, nhưng bạn vẫn có thể nhập http://amplifi.lan/ và định cấu hình một số thứ. Thành thật mà nói, Ứng dụng dành cho thiết bị di động(Mobile) là đáng tin cậy và bạn không bỏ lỡ giao diện, nhưng vì một số người trong số các bạn có thể tìm kiếm nó, vì vậy đó là về nó.
Giá cả và Nhận định
Bộ định tuyến tức thì AmpliFi(AmpliFi Instant Router) có giá 10.349 Rs(Rs 10,349) . Nó không phải là một trong những bộ định tuyến rẻ nhất trên thị trường, nhưng nó cung cấp công nghệ điểm lưới tuyệt vời cho những nơi có quá nhiều điểm mà Wi-Fi yếu hoặc bị mất. Ví dụ, các góc trong nhà của tôi ( Nhà bếp(Kitchen) và Phòng ngủ chính ) có vấn đề với Internet, đặc biệt là với rất nhiều bức tường. (Master)Bây giờ, không ai phàn nàn về điều đó.
Trên hết, số lượng các tính năng mà nó cung cấp và sự dễ dàng thiết lập và sử dụng sẽ chiếm được cảm tình của bạn. Tôi thích tính năng hồ sơ mà tôi sử dụng cho con mình.
Cuối cùng, thiết kế! Tôi sẽ không bao giờ cảm thấy kỳ lạ khi giữ nó trên bàn của mình. Nó trông đẹp và thanh lịch.
Đọc liên quan: (Related Read:) Bộ định tuyến không dây hàng đầu nên mua.(Top Wireless Routers to buy.)
Related posts
AmpliFi HD Router Với WiFi Mesh Review: Tốt Range & Touchscreen
Làm thế nào để cấu hình & thiết lập các thiết lập Router Firewall
8 bước để tối đa hóa bảo mật cho bộ định tuyến ASUS hoặc WiFi lưới ASUS Lyra của bạn
Đánh giá Linksys Velop AC1300: Hệ thống WiFi lưới cân bằng nhất của Linksys!
Cài đặt Máy in Mạng từ Windows XP Sử dụng Thiết lập Trình điều khiển
Fix Error code 90403 Trong TP-Link WiFi Router Control Panel
10 máy tính xách tay tốt nhất Locks có sẵn trực tuyến trên Amazon
Cách bảo mật và bảo vệ WiFi Router của bạn
Đánh giá Tenda nova MW6: Bạn nhận được gì từ hệ thống WiFi lưới rẻ nhất?
APU processor là gì? APU để chơi game như thế nào?
Làm thế nào để Turn off hoặc Disable Hardware Acceleration trong Windows 11/10
Cách sử dụng iPhone của bạn làm điểm phát sóng WiFi
Phân tích: WiFi nhanh như thế nào khi bạn tạo ASUS AiMesh của riêng mình?
Fix Device không được chuyển thông điệp trên máy tính Windows 10
Trong số các loại Bàn phím Phần cứng & Technologies Đối Windows PC
Ứng dụng không thể tìm Scanner - WIA_ERROR_OFFLINE, 0x80210005
Cách truy cập và thay đổi cài đặt bộ định tuyến WiFi của bạn
Làm thế nào để an toàn và an toàn dispose của máy tính cũ
Làm cách nào để sửa đổi hoặc thay đổi cài đặt WiFi Router của bạn?
Cách thiết lập Apple TV 4K lần đầu tiên
