Sửa bàn phím gõ số thay vì chữ cái
Khắc phục sự cố gõ bàn phím số thay vì chữ cái: (Fix Keyboard Typing Numbers Instead of Letters: ) Nếu bạn đang gặp phải sự cố này khi bàn phím của bạn nhập số thay vì chữ cái thì sự cố phải được liên kết với Khóa kỹ thuật số(Digital Lock) ( Num Lock ) đang được kích hoạt. Bây giờ nếu bàn phím của bạn đang gõ số thay vì chữ cái thì bạn phải giữ phím Chức năng(Function Key) (Fn) để viết bình thường. Chà, vấn đề được giải quyết đơn giản bằng cách nhấn Fn + NumLk trên bàn phím hoặc Fn + Shift + NumLk nhưng nó thực sự phụ thuộc vào kiểu máy tính của bạn.

Bây giờ, điều này được thực hiện để tiết kiệm không gian trên bàn phím máy tính xách tay, nói chung, không có số trên bàn phím máy tính xách tay và do đó, chức năng của số được giới thiệu thông qua NumLk , khi được kích hoạt sẽ biến các chữ cái trên bàn phím thành số. Để tạo ra máy tính xách tay nhỏ gọn, điều này được thực hiện để tiết kiệm không gian trên bàn phím nhưng cuối cùng nó lại trở thành một vấn đề đối với người dùng mới làm quen. Dù sao để không lãng phí thời gian, hãy cùng xem cách thực sự Khắc phục sự cố gõ bàn phím số(Fix Keyboard Typing Numbers) thay vì chữ cái với sự trợ giúp của hướng dẫn khắc phục sự cố được liệt kê dưới đây.
Sửa bàn phím gõ số(Fix Keyboard Typing Numbers) thay vì chữ cái
Phương pháp 1: Tắt khóa Num(Method 1: Turn off Num lock)
Thủ phạm chính của vấn đề này là Num Lock khi được kích hoạt sẽ biến các chữ cái trên bàn phím thành số, vì vậy chỉ cần nhấn Function key (Fn) + NumLk hoặc Fn + Shift + NumLk để tắt Num lock.

Phương pháp 2: Tắt Num Lock trên bàn phím ngoài(Method 2: Turn off Num Lock on External Keyboard)
1. Tắt khóa Num(Turn off Num lock) trên bàn phím máy tính xách tay của bạn bằng cách trên.
2.Bây giờ cắm bàn phím bên ngoài của bạn và tắt Num lock trên bàn phím này một lần nữa.

3.Điều này sẽ đảm bảo rằng khóa Num được tắt cả trên máy tính xách tay và bàn phím ngoài.
4 Rút phích cắm bàn phím ngoài và khởi động lại PC của bạn để lưu các thay đổi.
Phương pháp 3: Tắt Num lock bằng Bàn phím ảo Windows(Method 3: Turn off Num lock using Windows On-Screen Keyboard)
1. Nhấn phím Windows + R, sau đó nhập osk và nhấn Enter để mở Bàn phím ảo(On-Screen Keyboard) .

2. Tắt Num Lock bằng cách nhấp vào nó (Nếu nó đang BẬT, nó sẽ được hiển thị bằng màu khác).

3.Nếu bạn không thể thấy Num lock, hãy nhấp vào Options.
4. Đánh dấu chọn “ Bật bàn phím số(Turn on numeric key pad) ” và nhấp vào OK.
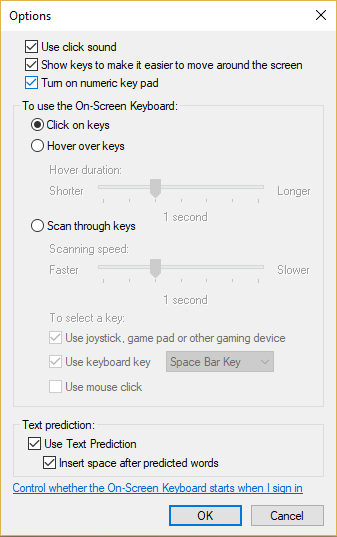
5. Điều này sẽ kích hoạt tùy chọn NumLock và bạn có thể dễ dàng tắt nó đi.
6. Khởi động lại PC của bạn để lưu các thay đổi.
Phương pháp 4: Thực hiện Khởi động sạch(Method 4: Perform Clean Boot)
Đôi khi phần mềm của bên thứ 3 có thể xung đột với Phần cứng(Hardware) như Bàn phím(Keyboard) và có thể gây ra sự cố này. Để khắc phục sự cố gõ bàn phím số(Fix Keyboard Typing Numbers) thay vì chữ cái(Letters) , bạn cần thực hiện khởi động sạch(perform a clean boot) trên PC của mình và chẩn đoán sự cố từng bước.

Đề xuất cho bạn:(Recommended for you:)
- Sửa lỗi BSOD vi phạm cơ quan giám sát DPC
- Khắc phục mã lỗi USB 52 Windows không thể xác minh chữ ký số(Fix USB Error Code 52 Windows cannot verify the digital signature)
- Cách khắc phục ổ USB không hiển thị tệp và thư mục(How To Fix USB Drive not showing files and folders)
- Sửa lỗi cập nhật Windows 0x80080005(Fix Windows Update Error 0x80080005)
Vậy là bạn đã khắc phục thành công vấn đề Bàn phím gõ số thay vì chữ cái(Fix Keyboard Typing Numbers Instead of Letters issue) nhưng nếu bạn vẫn có bất kỳ thắc mắc nào liên quan đến bài đăng này thì hãy hỏi họ trong phần bình luận.
Related posts
Sửa lỗi gõ đúp bàn phím cơ trong Windows 10
Fix Keyboard không gõ trong vấn đề Windows 10
Fix Windows Keyboard Shortcuts không hoạt động
Dễ dàng sửa bàn phím không hoạt động trên Windows 10
Làm thế nào để Fix PC Won't POST
Fix VCRUNTIME140.dll bị thiếu từ Windows 10
Fix Windows không thể giao tiếp với device or resource
Fix Universal Serial Bus (USB) Controller Driver Issue
Fix Unable đến Delete Temporary Files trong Windows 10
Fix Alt+Tab không hoạt động trong Windows 10
Fix High CPU Usage của Service Host: Hệ thống địa phương
Cách Fix Scaling cho Blurry Apps trong Windows 10
Fix Steam gặp sự cố khi kết nối với máy chủ
Fix Bản sao này của Windows không phải là lỗi chính hãng
Fix Task Host Window Prevents Shut Down trong Windows 10
Làm thế nào để Fix Application Load Error 5:0000065434
Fix USB Keeps Disconnecting and Reconnecting
Fix Windows không thể hoàn thành định dạng
Fix Windows Backup đã thất bại với error 0x807800C5
Cách Fix Windows Update Error 80072ee2
