Cách hủy kích hoạt hoặc xóa tài khoản Gmail vĩnh viễn
Nếu bạn đã tạo một tài khoản Gmail và bây giờ vì một lý do nào đó, bạn muốn xóa tài khoản Gmail(delete Gmail account ) vĩnh viễn hoặc tạm thời, đây là các bước bạn cần làm theo. Mặc dù việc này khá khó để xóa tài khoản Gmail vĩnh viễn mà không cần mật khẩu, nhưng bạn có thể gỡ bỏ nó nhanh chóng nếu có đúng mật khẩu.
Những điều bạn cần biết trước khi xóa ID Gmail của mình:(Things you need to know before you delete your Gmail ID:)
- Tài khoản Gmail(Gmail) và tài khoản Google không giống nhau. Do đó(Hence) , bạn có thể tiếp tục sử dụng các dịch vụ khác của Google mà không cần tài khoản Gmail .
- Nếu bạn sử dụng tài khoản này để khôi phục tài khoản Gmail hoặc Outlook khác , bạn nên thay đổi nó.
- Nếu bạn sử dụng ID email này với tài khoản ngân hàng hoặc bạn đã tạo tài khoản trên các trang web của bên thứ ba khác nhau như Facebook , Twitter , v.v. thì bạn nên thay đổi nó trước khi xóa ID.
- Tất cả các cuộc trò chuyện của bạn, tức là tin nhắn email, sẽ biến mất trừ khi bạn tạo bản sao lưu bằng Google Takeout .
- Lịch sử tìm kiếm hoặc mua hàng trên Google Play(Google Play) của bạn sẽ không bị xóa.
Xóa tài khoản Gmail
Để xóa tài khoản email Gmail của bạn , hãy làm theo các bước sau:
- Truy cập myaccount.google.com
- Đăng nhập bằng thông tin đăng nhập Gmail của bạn
- Chọn phần Dữ liệu và cá nhân hóa(Data & personalization)
- Nhấp vào Tải xuống, xóa hoặc lập kế hoạch cho dữ liệu của bạn(Download, delete, or make a plan for your data)
- Cuối cùng, nhấp vào Xóa dịch vụ hoặc tài khoản của bạn(Delete a service or your account) .
Nếu bạn cần hướng dẫn chi tiết, hãy đọc tiếp.
Để bắt đầu, hãy đăng nhập vào tài khoản Gmail của bạn , nhấp vào ảnh hồ sơ hiển thị ở góc trên bên phải và chọn Tài khoản của tôi(My Account) . Ngoài ra, bạn có thể mở trang này(this page) trực tiếp.
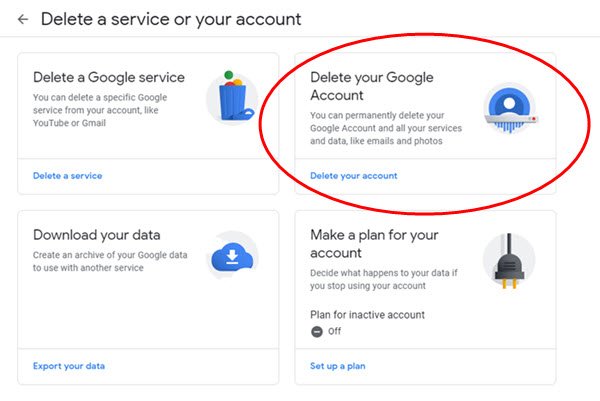
Bây giờ bạn phải nhấp vào Dữ liệu & cá nhân hóa(Data & personalization) , sau đó chọn Tải xuống, xóa hoặc lập kế hoạch cho dữ liệu của bạn(Download, delete, or make a plan for your data) .
Sau đó nhấp vào Xóa dịch vụ hoặc tài khoản của bạn(Delete a service or your account) .
Bạn sẽ được yêu cầu nhập lại mật khẩu của mình. Sau khi nhập mật khẩu, bạn sẽ tìm thấy tất cả các sản phẩm đang hoạt động trong tài khoản Google của mình.
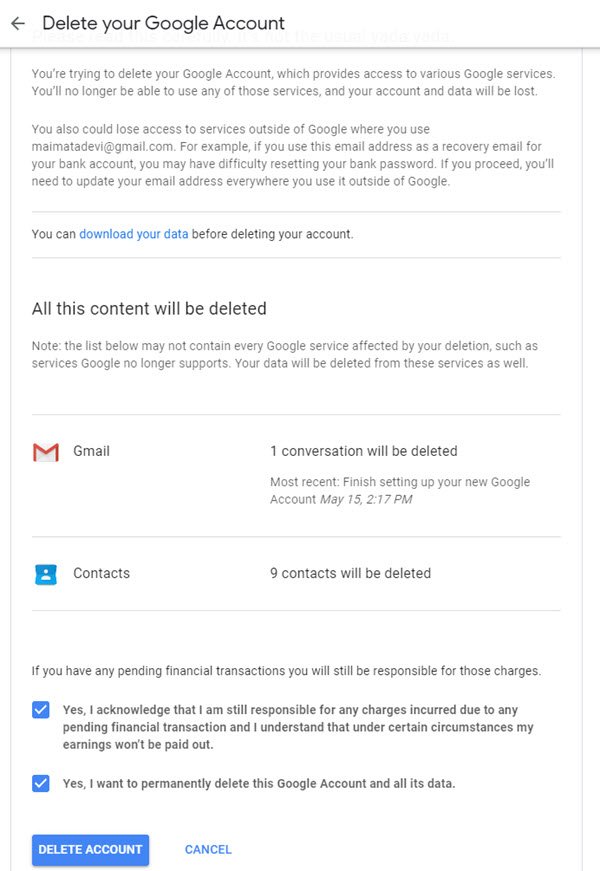
Nếu bạn đã tạo bản sao lưu, hãy nhấp vào biểu tượng thùng rác hiển thị bên cạnh Gmail . Nếu không, hãy nhấp vào nút TẢI DỮ LIỆU(DOWNLOAD DATA ) và tải xuống tất cả bản sao lưu và sau đó nhấp vào biểu tượng thùng rác.

Đây là lúc bạn cần nhập một địa chỉ email khác để tiếp tục sử dụng các dịch vụ khác của Google . Nó không phải là một ID Gmail(Gmail ID) .
Nếu bạn nhấp vào email xác nhận nhận được trong tài khoản email phụ của mình, bạn sẽ được chào đón bằng một cửa sổ như thế này-

Bây giờ, bạn cần chọn Có, tôi muốn xóa [id email] vĩnh viễn khỏi Tài khoản Google của mình(Yes, I want to delete [email id] permanently from my Google Account) và nhấp vào nút XÓA GMAIL(DELETE GMAIL ) .

Sau đó, nếu bạn cố gắng mở Gmail , bạn sẽ thấy một cửa sổ như thế này-

Nếu bạn vô tình xóa Tài khoản Google của mình(accidentally deleted your Google Account) , bạn có một khoảng thời gian ngắn để cố gắng khôi phục tài khoản đó. Truy cập vào đây(Go here) và làm theo các bước để xác minh rằng tài khoản là của bạn.
Bạn luôn có thể sử dụng các dịch vụ khác như Google Drive và tất cả bằng địa chỉ email phụ.
Các bài đọc liên quan:(Related reads:)
- Cách xóa tài khoản Yahoo vĩnh viễn(How to permanently delete Yahoo account)
- Cách xóa tài khoản Microsoft của bạn vĩnh viễn(How to delete your Microsoft Account permanently)
- Cách xóa hoặc đóng tài khoản email Outlook.com vĩnh viễn(How to delete or close Outlook.com email account permanently)
Related posts
Cách thêm một bảng trong Gmail and Outlook email messages
Cách bật và sử dụng Nudge feature trên Gmail
Cách lưu email Gmail dưới dạng EML file đến máy tính để bàn
Cách xóa Top Picks khỏi Gmail Desktop
Làm thế nào để đính kèm và gửi email đính kèm trong Gmail
Cách tạo Email list để chọn nhiều liên hệ cùng một lúc trong Gmail
Quá nhiều tin nhắn để tải xuống error message trong Gmail
Làm thế nào để Backup Gmail để Hard Drive trên Windows 10
Boomerang cho Gmail cho phép bạn lên lịch Email Sending and Receiving
Cách thêm hai Step Verification vào Google Account của bạn
Cách khắc phục Gmail sẽ không tải trong Chrome or Firefox
Làm thế nào để tổ chức Inbox của bạn sử dụng bộ lọc Gmail
Cách xóa Google Plus account mà không cần xóa Gmail
Cách sao lưu email Gmail bằng UpSafe GMail Backup Freeware
Cách tạo Folder or Label mới trong Gmail
Làm thế nào để chặn Email Tracking trong Outlook and Gmail?
Cách gửi Large Files and Folders đến Gmail
Làm thế nào để thêm và sử dụng Gmail account trong Outlook.com
Email Insights cho Windows cho phép bạn nhanh chóng tìm kiếm Outlook email & Gmail
Cách thêm một siêu liên kết vào một hình ảnh trong tin nhắn Gmail
