Trình quản lý tác vụ của Chrome tắt các tiện ích mở rộng ngốn điện trong Chrome
Tôi không nhớ được số lượng tiện ích mở rộng tôi đã tải xuống và sử dụng để giúp công việc của mình dễ dàng hơn và thường quên tắt chúng sau khi sử dụng. Do sự lỏng lẻo này, tôi nhận ra rằng những tiện ích mở rộng này đã làm chậm hiệu suất của Chrome khiến tôi không có lựa chọn nào khác ngoài việc xóa chúng một cách khó chịu. Giờ đây, công việc đã trở nên dễ dàng với sự ra đời của Trình quản lý tác vụ Chrome(Chrome Task Manager) . Có, Google Chrome đã giới thiệu một trình quản lý tác vụ cho trình duyệt web có thể giúp bạn theo dõi các tiện ích mở rộng ngốn điện / ngốn tài nguyên trong vài giây và vô hiệu hóa chúng. Chrome tuyên bố nó sử dụng cái được gọi là "kiến trúc nhiều quy trình" để giúp trình duyệt có thể duy trì khả năng phản hồi tổng thể của nó.
Ví dụ: khi bạn đang duyệt một trang web, Chrome sử dụng trình kết xuất hoặc công cụ kết xuất để xử lý mã của trang web đó để hiển thị chính xác. Khi trình kết xuất ngày càng phức tạp hơn theo thời gian, đôi khi nó có thể khiến trang bị lỗi. Bằng cách tách các quy trình này khỏi nhau, Chrome sẽ duy trì khả năng phản hồi. Vì vậy, nếu bạn đang gặp sự cố trong một tab, nó sẽ không ảnh hưởng đến hiệu suất của các tab khác hoặc khả năng phản hồi tổng thể của trình duyệt.
Trình quản lý tác vụ của Chrome
- Nhấp vào(Click) trình đơn Chrome trên thanh công cụ của trình duyệt.
- Chọn Công cụ(Tools) . Nếu bạn đang sử dụng Chromebook , hãy chọn Công cụ khác để thay thế.
- Chọn Trình quản lý tác vụ.
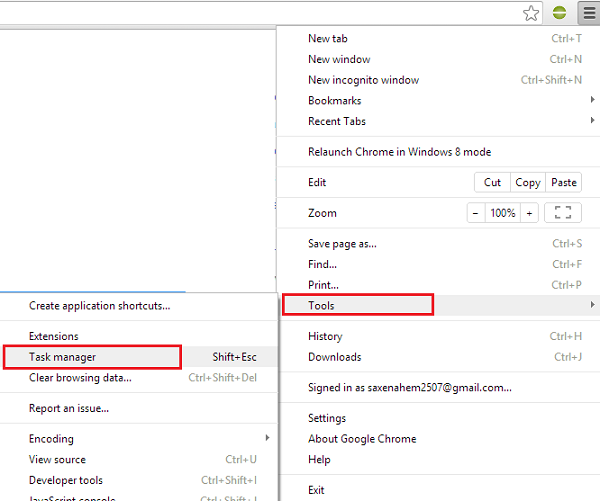
Trong hộp thoại xuất hiện, hãy chọn quá trình bạn muốn đóng. Bạn sẽ tìm thấy năm loại quy trình được liệt kê:
- Trình duyệt
- Trình kết xuất
- Bổ sung
- Tiện ích mở rộng
- GPU (Bộ xử lý đồ họa)
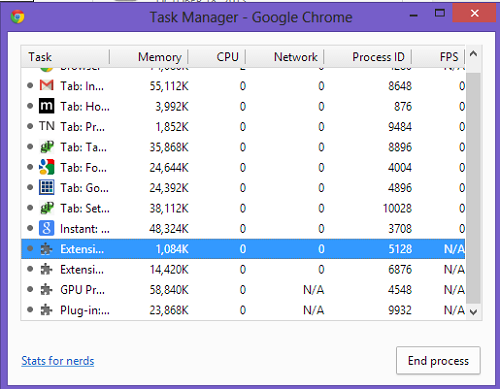
Nếu bạn muốn thêm nhiều danh mục hơn để xem số liệu thống kê của các tiện ích mở rộng cụ thể, hãy nhấp chuột phải vào bất kỳ đâu trong Trình quản lý tác vụ Chrome(Chrome Task Manager) , sau đó chọn danh mục bạn muốn được liệt kê trong lần chạy tiếp theo. Tôi đã chọn 'Hồ sơ', tại đây.
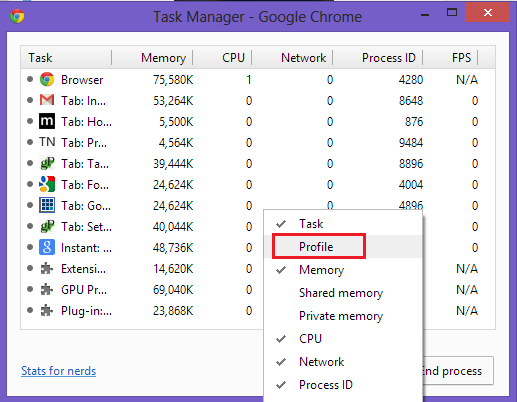
Nói chung, Trình quản lý tác vụ của Chrome(Chrome Task Manager ) cho phép bạn chọn các tiện ích mở rộng đang sử dụng tài nguyên hệ thống. Bạn nên tắt các tiện ích mở rộng này nếu bạn không sử dụng chúng thường xuyên.
Hãy dùng thử Trình quản lý tác vụ của Chrome(Chrome Task Manager) và cho chúng tôi biết nếu bạn gặp phải sự khác biệt.
Related posts
Open và sử dụng Chrome Task Manager trên Windows 10
Cách dừng nhiều quy trình Chrome chạy bằng Task Manager
Tab Manager phần mở rộng để tăng năng suất trong Google Chrome
Set lên và sử dụng Microsoft Autofill Password Manager trên Chrome
Làm thế nào để vô hiệu hóa tích hợp Trong Password Manager trong Chrome, Edge, Firefox
Làm thế nào để giữ Task Manager luôn đứng đầu trong Windows 10
Cách mở Task Manager trong Windows 11 và Windows 10
UserOOBEBroker.exe or User OOBE Broker trong Task Manager là gì?
8 Mẹo Trình quản lý Tác vụ Windows 10
Cách bật hoặc tắt Task Manager trong Windows 10 dễ dàng
Turn Windows 10 Nhiệm vụ Manager thành Widget bằng Summary View
Cách sử dụng Firefox Task Manager
Cách hiển thị Command Line trong Task Manager của Windows 11/10
Tại sao có nhiều phiên bản Microsoft Edge trong Task Manager?
Sửa 100% Disk Usage trong Task Manager trong Windows 10
Không thể đặt Process Priority bằng Task Manager của Windows 10
Vô hiệu hóa Profile Manager trong Google Chrome trên Windows 10
Find Power Hogs và các ứng dụng sử dụng pin cao với Task Manager
Remove Các chương trình đã chết Startup từ Task Manager trong Windows 11/10
Trình quản lý mật khẩu của Chrome: Cách sử dụng và đó có phải là tất cả những gì bạn cần?
