Tạo công việc Sao lưu tệp Windows với Karen's Replicator
Việc sao lưu các tệp quan trọng của họ là rất quan trọng đối với người dùng máy tính Windows 10 vì bất cứ điều gì cũng có thể xảy ra. Có một số dịch vụ đám mây có sẵn, nhưng nếu bạn là một người theo trường phái cũ, thì bạn sẽ muốn thực hiện mọi thứ tại địa phương. Vì vậy, với suy nghĩ đó, tôi muốn giới thiệu Karen's Replicator để hoàn thành công việc. Bạn thấy đấy, phần mềm sao lưu miễn phí(free backup software) này là sử dụng một bộ lập lịch để sao lưu tất cả hoặc chỉ các tệp được chọn trên máy tính của bạn.
Karen's Replicator cho Windows PC
Sau khi khởi chạy Karen's Replicator lần đầu tiên, bạn sẽ nhận thấy nó có giao diện người dùng cơ bản. Ở đây không có nhiều thứ để xem xét về các tính năng nâng cao, nhưng đó không phải là vấn đề đối với hầu hết người dùng.
Hãy nói về cách sử dụng Karen's Replicator
- Tạo một công việc
- Cài đặt công việc
- Các thiết lập khác
1] Tạo công việc
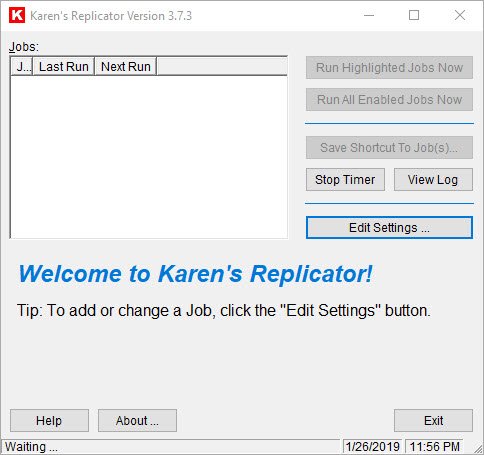
OK, vì vậy khi nói đến việc tạo ra một công việc, đây là một nhiệm vụ dễ dàng để hoàn thành, chắc chắn. Nhấp(Click) vào Chỉnh sửa cài đặt(Edit Settings) , sau đó nhấp vào Công việc mới(New Job) . Từ đây, bạn sẽ muốn nhập tên công việc, các thư mục nguồn và đích.
Nếu bạn muốn, có tùy chọn để lọc ra các tệp và chọn ngày và giờ công việc sẽ kích hoạt.
Khả năng bao gồm các thư mục con cũng là một tùy chọn và nó được bật theo mặc định. Tắt nó bằng cách bỏ chọn hộp, sau đó chuyển sang các tính năng khác. Khi bạn đã thiết lập mọi thứ như bình thường, hãy nhấn vào nút ở dưới cùng có nội dung Lưu công việc(Save Job) .
Từ đó, Karen's Replicator sẽ thực hiện công việc của mình vào thời điểm đã định ban đầu.
2] Cài đặt công việc

Đối với những người có thể không hài lòng với công việc họ đã tạo hoặc không còn sử dụng nó nữa, chỉ cần xóa nó bằng nút Xóa Công việc(Delete Job) hoặc Chỉnh sửa nó. Bất kỳ thay đổi nào được thực hiện ở đây đều có thể được lưu hoặc hủy.
3] Cài đặt khác

Về các cài đặt khác, người dùng sẽ thấy nhiều thứ mà họ có thể thay đổi. Nếu người dùng chọn như vậy, họ có thể ghi lại tất cả nội dung hoặc chỉ những nội dung quan trọng hơn. Ngoài ra, người dùng có thể chọn không ghi lại một thứ duy nhất và đó cũng là một động thái tốt.
Bạn có muốn Karen's Replicator tự khởi chạy mỗi khi Windows 10 khởi động không? Không có vấn đề gì, chỉ cần đặt nó thành!
Không còn nhiều điều để nói về vị trí của công cụ này, và điều đó chủ yếu là do tính dễ sử dụng của nó. Chỉ cần làm theo các bước được trình bày ở đây và bạn sẽ ổn khi đã sẵn sàng sao lưu các tệp tuyệt vời của mình. Tải xuống Karen's Replicator ngay tại đây thông qua trang web chính thức(official website) .
Related posts
Backup Recently Modified File Versions với EvaCopy cho Windows PC
Cách sử dụng Lịch sử tệp với Ổ đĩa và vị trí mạng để sao lưu dữ liệu
Cách chuyển Windows 10 sang External or Internal Hard Drive
10 Backup and Data recovery software chuyên nghiệp tốt nhất cho Windows 10
Cách Backup and Restore Quick Access Folders trong Windows 10
Windows Backup error 0x800700E1, Operation đã không hoàn thành
Export and Backup Device Drivers Sử dụng PowerShell trong Windows 10
Cách đặt lại Windows Backup thành Default trong Windows 10
FBackup là một Backup Software miễn phí với plug-in hỗ trợ cho Windows PC
Driver Backup & Restore software miễn phí cho Windows 10
Cách sao lưu và khôi phục GPU Preferences cho Apps trong Windows 10
Cách tự động sao lưu các tệp & thư mục trên máy tính Windows 10
Best Game Backup software miễn phí cho Windows PC
Advanced Tokens Manager: Backup Windows & Office Activation Tokens
Redo Free Backup and Recovery Software cho Windows 10
MBR Backup: Sao lưu, Restore Master Boot Record trong Windows 10
Cách tự động phản chiếu thư mục trong Windows 10
Error 0x81000036, Windows không thể tìm thấy các thiết bị sao lưu
Backup Start Menu Layout sử dụng phần mềm này miễn phí cho Windows 10
Windows Backup error code 0x8100002F tập tin khi sao lưu trong Windows 10
