Cách tạo Khảo sát bằng Microsoft Forms
Phản hồi của khách hàng(Customer) là chìa khóa để đánh giá và cải thiện hoạt động kinh doanh của bạn, đặc biệt là trong ngành dịch vụ. Có một vài phương pháp nhận được phản hồi từ khách hàng tốt hơn một cuộc khảo sát. Microsoft Forms cung cấp một nền tảng dễ dàng và đơn giản để tạo các biểu mẫu và khảo sát thông minh. Đọc hướng dẫn này đến cuối khi chúng ta thực hiện quá trình tạo khảo sát bằng Microsoft Forms .
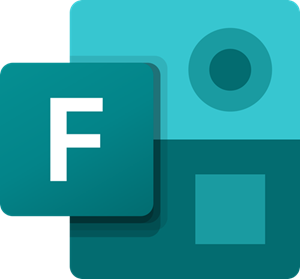
Tạo khảo sát(Survey) bằng Microsoft Forms
Để tạo khảo sát bằng Microsoft Forms , hãy làm theo các bước bên dưới:
- Đăng nhập vào trang web Microsoft Forms .
- Tạo một biểu mẫu mới từ đầu hoặc một mẫu dựng sẵn.
- Đặt tên cho cuộc khảo sát của bạn.
- Chèn các trường câu hỏi.
- Làm đẹp hình thức.
- Gửi cho người dùng của bạn.
Để bắt đầu tạo khảo sát bằng Microsoft Forms , hãy truy cập trang web Microsoft Forms và đăng nhập bằng tài khoản Microsoft của bạn . Bạn cũng có thể sử dụng tài khoản Microsoft 365 để có nhiều lợi ích hơn.
Để tạo khảo sát từ đầu, hãy nhấp vào ô hoặc nút để tạo Biểu mẫu mới(New Form) . Ngoài ra, bạn có thể tận dụng các mẫu đi kèm với Biểu mẫu Office(Office Forms) bằng cách nhấp vào liên kết Mẫu khác(More templates) .
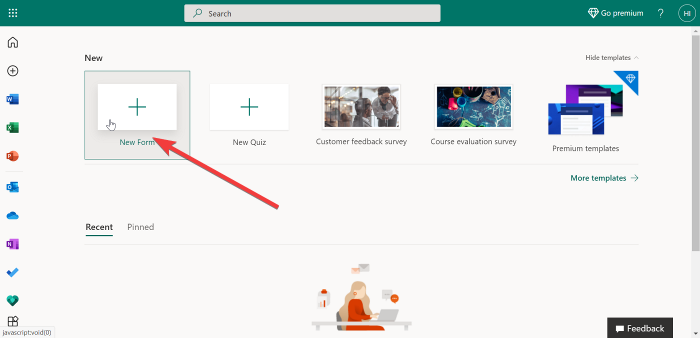
Việc chọn tùy chọn này sẽ mở ra một trang mới với hai tab - Câu hỏi(Questions) và Câu trả lời(Responses) . Ở trên tab Câu hỏi . (Questions)Đây là nơi bạn sẽ bắt đầu tạo khảo sát. Bạn sẽ sử dụng tab Câu trả lời khi xem xét các nội dung gửi cho khảo sát của mình.
Nếu bạn chọn sử dụng một mẫu, hãy đảm bảo rằng bạn chọn một mẫu phù hợp với mục tiêu của mình; ví dụ: bạn có thể chọn mẫu khảo sát phản hồi của Khách hàng(Customer feedback survey) . Đăng ký Microsoft 365 cung cấp cho bạn quyền truy cập vào nhiều mẫu khác.
Nhấp vào biểu mẫu Không có tiêu đề(Untitled form) ở đầu trang để đặt tên cho biểu mẫu và nhập mô tả bên dưới tên.
LƯU Ý: Tên biểu (NOTE: )mẫu(Form) có thể có tối đa 90 ký tự và mô tả có tối đa 1.000 ký tự.
Bạn có thể thêm hình ảnh bằng cách nhấn vào biểu tượng Hình ảnh ở bên phải của trường (Image)tên(name ) . Tùy chọn này cho phép bạn tải lên hình ảnh theo cách thủ công từ OneDrive , bộ nhớ cục bộ của bạn hoặc liên kết từ Bing .
Tiếp theo, nhấp vào nút Thêm mới(Add new) để thêm các loại phản hồi mà bạn muốn nhận được từ người dùng của mình. Tại đây, bạn có thể chọn các tùy chọn sau:
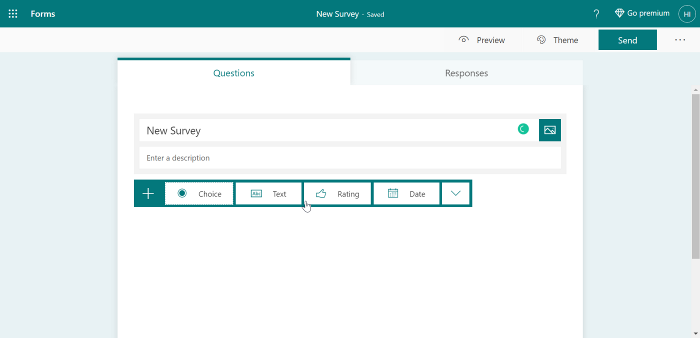
- Lựa chọn: (Choice: ) Câu hỏi nhiều lựa chọn.
- Văn bản: (Text:) Phản hồi(Response) nơi người dùng nhập văn bản.
- Xếp hạng: (Rating: )Cho phép(Allow) người dùng phản hồi bằng xếp hạng.
- Ngày: (Date: ) Chèn bộ chọn ngày.
- Xếp hạng: (Ranking: ) Cho phép người dùng cuối xếp hạng các tùy chọn được cung cấp.
- Likert: Yêu cầu phản hồi để biết cảm xúc của người dùng về việc họ đồng ý hay không đồng ý với một ý kiến.
- Điểm nhà quảng cáo ròng: (Net Promoter Score: )Nhu cầu(Demand) phản hồi về trải nghiệm khách hàng của người dùng trên thang điểm từ 0 đến 10.
- Phần: (Section: ) Để nhóm các trường biểu mẫu và tách các nhóm khác nhau trên khảo sát hoặc biểu mẫu.
Để thêm các câu hỏi khác vào khảo sát của bạn, hãy nhấn vào nút Add new (+) có lưu ý đến các nguyên tắc ở trên. Khi hoàn thành và hài lòng, bạn có thể tiến hành tùy chỉnh biểu mẫu theo bất kỳ cách nào bạn thích.
Tại thời điểm này, bạn sẽ có một cuộc khảo sát Microsoft Forms đơn giản . Bạn có thể làm đẹp biểu mẫu bằng việc sử dụng các chủ đề. Nhấp vào nút Chủ đề (Theme ) ở đầu trang và chọn một chủ đề.
Đọc(Read) : Cách tạo Biểu mẫu trong Microsoft Forms .
Nếu không hài lòng với các chủ đề được tải trước, bạn có thể sử dụng hình ảnh tùy chỉnh của mình làm nền bằng cách nhấp vào biểu tượng cuối cùng trên lưới Chủ đề(Themes) . Nhấn nút Xem trước(Preview) ở đầu trang để xem biểu mẫu trước khi xuất bản.
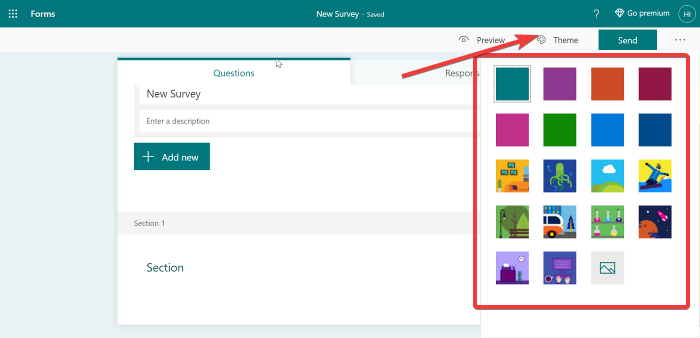
Khi bạn ổn với biểu mẫu, hãy nhấp vào nút dấu chấm lửng ở góc trên cùng bên phải của màn hình và đi tới Cài đặt(Settings) . Từ menu Cài đặt(Settings) , bạn có thể đặt các chi tiết sau cho cuộc khảo sát của mình:
- Chấp nhận câu trả lời: Nó được chọn theo mặc định và bạn nên để nó theo cách đó nếu bạn đang thực hiện một cuộc khảo sát.
- Ngày bắt đầu.
- Ngày cuối.
- Email thông báo của mỗi phản hồi.
- Hiển thị thanh tiến trình.
- Tùy chỉnh tin nhắn cảm ơn.
Cuối cùng, khi đến lúc gửi khảo sát, hãy nhấn vào nút Gửi(Send) ở trên cùng. Điều này cho thấy một số tùy chọn gửi. Đầu tiên, nó tạo ra một liên kết chia sẻ tự động. Gửi cho người dùng liên kết này để họ truy cập khảo sát một cách nhanh chóng.
Đọc(Read) : Cách thêm Phân nhánh trong Microsoft Forms(How to add Branching in Microsoft Forms) .
Ngoài ra, người dùng cũng có thể truy cập khảo sát bằng cách quét mã QR nếu bạn nhấn vào nút mã QR(QR code) bên cạnh liên kết(link) . Các tùy chọn khác để gửi khảo sát của bạn bao gồm nhúng hoặc gửi khảo sát qua email. Bạn có thể chọn bất kỳ phương pháp nào trong số các phương pháp này từ các tùy chọn bạn thấy sau khi nhấp vào nút Gửi(Send) .
Đó là nó!
Related posts
Cách thêm câu hỏi trong Microsoft Forms
Cách định dạng Text bằng Microsoft Forms
Cách thêm Sections bằng Microsoft Forms
Cách thêm và sử dụng Branching trong Microsoft Forms
Cách chèn một hình ảnh vào tiêu đề trong Microsoft Forms
Microsoft Account sign trong error 0x800706d9 trên Windows 10
Cách thêm chủ đề vào Microsoft Forms
Cách sử dụng Google Biểu mẫu làm công cụ theo dõi chi phí
Cách sử dụng và thêm tài khoản Work/School xuống Microsoft Authenticator app
Fix Microsoft Store Error 0x87AF0001
Block or Stop Microsoft Edge POP-UP Tips and Notifications
Microsoft Remote Desktop Assistant cho Windows 10
Bật Cloud Backup cho Microsoft Authenticator app trên Android & iPhone
Cách đặt hoặc thay đổi Microsoft Edge homepage trên Windows 10
Manage legacy Ứng dụng web với Enterprise Mode Site List Portal của Microsoft
Meet Microsoft Ruuh chatbot trên Facebook - Tất cả những gì bạn cần biết!
ASD file là gì và cách mở nó trong Microsoft Word?
Cách thêm các biểu mẫu mới trong Microsoft Forms
Cách sử dụng HLOOKUP function trong Microsoft Excel
Cách thực thi Google SafeSearch trong Microsoft Edge trong Windows 10
