Cách gửi Tệp và Thư mục Lớn qua Gmail
Gmail là một trong những dịch vụ email phổ biến và được sử dụng rộng rãi trên toàn thế giới. Nếu bạn sử dụng Gmail thường xuyên để gửi tệp, bạn có thể biết rằng nó có giới hạn tệp đính kèm(attachment limit) là 25 MB . Ngoài ra, bạn không thể đính kèm thư mục trực tiếp vào Gmail . Bài viết này hướng dẫn bạn cách gửi thư mục và tệp lớn qua Gmail .
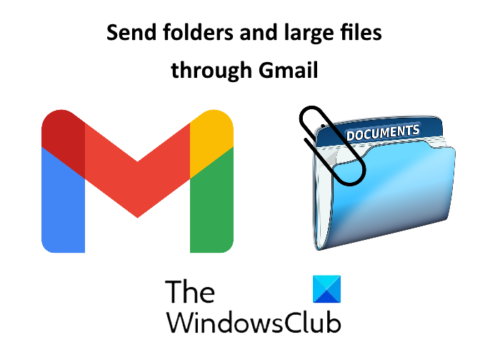
Cách gửi thư mục qua Gmail
Trong Gmail , bạn không thể đính kèm các thư mục trực tiếp. Bạn phải mở thư mục và sau đó đính kèm các tệp vào Gmail . Điều này có thể rất khó chịu nếu thư mục có nhiều thư mục con và tệp và bạn phải gửi tất cả chúng. Trong trường hợp này, bạn có thể thử bất kỳ phương pháp nào trong hai phương pháp sau:
- Nén thư mục.
- Gửi thư mục qua Google Drive .
1] Nén thư mục
Gmail hỗ trợ các thư mục nén như zip, rar, v.v. Do đó(Hence) , bạn phải nén thư mục mà bạn muốn gửi qua Gmail .
Để nén thư mục, nhấp chuột phải vào thư mục đó và chọn “ Send to > Compressed (zipped) folder .” Sau đó, Windows sẽ tạo một thư mục nén tại cùng một vị trí.
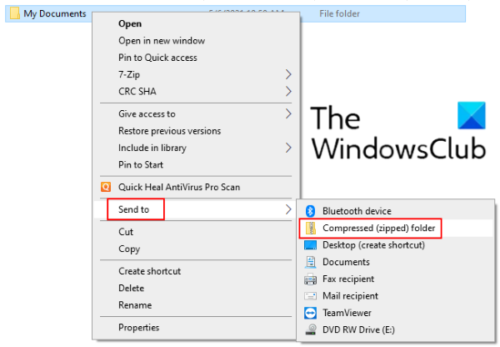
Giờ đây, bạn có thể dễ dàng đính kèm thư mục nén này vào Gmail và gửi cho người nhận. Phương pháp này có một hạn chế là bạn không thể đính kèm thư mục có kích thước vượt quá 25 MB.
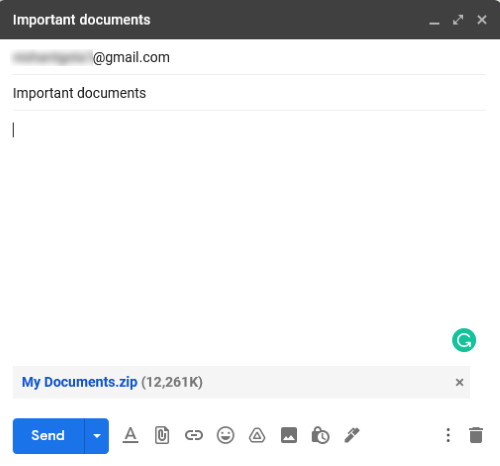
2] Gửi một thư mục qua Google Drive
Nếu thư mục của bạn vượt quá giới hạn tệp đính kèm trong Gmail , bạn có thể gửi nó qua Google Drive . Không giống như Gmail , bạn có thể tải trực tiếp một thư mục lên Google Drive mà không cần nén nó. Đối với điều này, hãy truy cập Google Drive và nhấp vào “ My Drive > Upload Folder .”
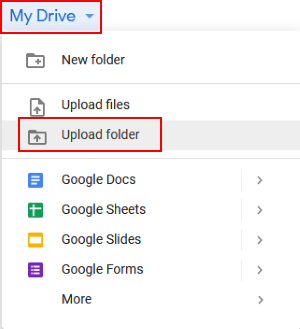
Sau khi tải thư mục lên Google Drive , hãy nhấp chuột phải vào thư mục đó và chọn “ Lấy liên kết(Get link) ”. Bây giờ, hãy sao chép liên kết và gửi cho người nhận thông qua Gmail . Thao tác này sẽ chia sẻ thư mục trong Google Drive của bạn với người nhận. Trước khi gửi thư, bạn có thể chọn xem người nhận có thể chỉnh sửa, nhận xét hay chỉ xem thư mục được chia sẻ. Nếu bạn không muốn người nhận sửa đổi thư mục chia sẻ, hãy giữ cài đặt ở chế độ mặc định, tức là Chỉ xem(View) .
Sau khi nhận được thư, người nhận có thể tải xuống thư mục bằng cách nhấp vào liên kết.
Đọc(Read) : Cách gửi tệp bị chặn trên Gmail(How to send blocked files on Gmail) .
Cách gửi tệp(Files) lớn qua Gmail
Bạn có thể gửi các tệp lớn qua Google Drive . Đi tới Googe Drive và nhấp vào “ My Drive > Upload files .” Chọn tệp để tải lên. Sau khi tải tệp lên, nhấp chuột phải vào tệp và chọn “ Lấy liên kết(Get link) ”. Bây giờ sao chép liên kết này và gửi nó đến người nhận. Người nhận thư này có thể tải xuống tệp bằng cách nhấp vào liên kết được chia sẻ. Sử dụng kỹ thuật này, bạn có thể gửi các tệp đa phương tiện lớn như video, âm thanh, v.v., thông qua Gmail .
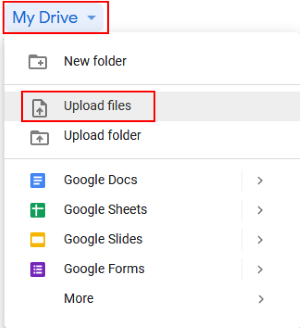
Đó là nó. Đừng(Don) quên chia sẻ quan điểm của bạn trong các bình luận.
Đọc bài viết(Read posts) :
- Gmail không gửi hoặc nhận email(Gmail not sending or receiving emails) .
- Cách lưu tệp đính kèm từ Gmail vào Google Drive(How to save attachments from Gmail to Google Drive) .
Related posts
Làm thế nào để xóa Files and Folders trong Windows 10
Cách khôi phục các phiên bản trước của Files and Folders trong Windows 11/10
Làm thế nào để đổi tên Files or Folders trong Windows 10
Cách di chuyển Files and Folders trong Windows 10
Cách thực hiện quyền sở hữu Files & Folders bằng Windows 10
Cách xóa Google Plus account mà không cần xóa Gmail
Cách đồng bộ hóa tệp và thư mục mạng ngoại tuyến trên một lịch trình đã đặt
Sao chép tệp lớn qua mạng nhanh hơn với TeraCopy
Cách lưu email Gmail dưới dạng EML file đến máy tính để bàn
Gmail Sign IN: Secure Gmail login và đăng ký Mẹo
Làm thế nào để tiết kiệm Email như PDF trong Gmail and Outlook
Tạo một danh sách Files and Folders bằng FilelistCreator cho Windows 10
Có an toàn để xóa các tệp Empty Folders hoặc Zero-Byte bằng Windows 10 không?
Làm thế nào để đính kèm và gửi email đính kèm trong Gmail
3 cách để gửi tệp video lớn trên WhatsApp
Cách bật và sử dụng Nudge feature trên Gmail
Encrypt Files and Folders với Encrypting File System (EFS) trong Windows 10
Ẩn tệp và thư mục trong Windows (Dễ bị tấn công)
Permissions Tool hiệu quả cho Files and Folders trong Windows 10
Email Insights cho Windows cho phép bạn nhanh chóng tìm kiếm Outlook email & Gmail
