Windows không thể xác minh chữ ký số (Mã 52)
Một số người dùng Windows đang gặp lỗi trong Device Manager hoặc DXDiag của Windows 11/10 cho biết:
Windows cannot verify the digital signature for the drivers required for this device. A recent hardware or software change might have installed a file that is signed incorrectly or damaged, or that might be malicious software from an unknown source. (Code 52)
Trong bài viết này, chúng tôi sẽ hướng dẫn bạn cách khắc phục lỗi với sự trợ giúp của một số giải pháp đơn giản.
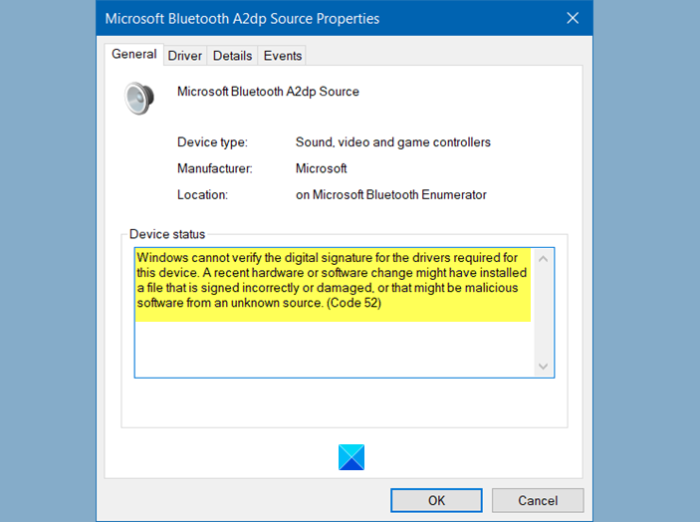
Windows không thể xác minh chữ ký số ( Mã 52(Code 52) )
Đây là những điều bạn có thể làm để sửa lỗi Windows không thể xác minh chữ ký số ( Mã 52(Code 52) ) trên Windows 11/10:
- Tải xuống Trình điều khiển từ Trang web của Nhà cung cấp
- Xóa(Remove USB Upper Filter) các mục Bộ lọc trên và Bộ lọc dưới của USB(Lower Filter)
- Tắt thực thi Chữ ký người lái xe(Driver Signature)
Hãy để chúng tôi nói về chúng một cách chi tiết.
1] Tải xuống Trình điều khiển(Download Driver) từ trang của Nhà cung cấp
Hai trong số những lý do phổ biến nhất khiến một người gặp phải lỗi này là nếu họ cố gắng cài đặt trình điều khiển từ một trang web không đáng tin cậy. Vì vậy, nếu bạn đã cài đặt trình điều khiển từ một nơi nào đó nhưng trang web của nhà cung cấp, bạn có thể gặp phải lỗi này. Một lý do khác khiến bạn có thể gặp phải vấn đề này là nếu các tệp trình điều khiển bị hỏng.
Giải pháp trong cả hai trường hợp sẽ giống nhau. Bạn chỉ cần gỡ cài đặt trình điều khiển và cài đặt lại nó từ trang web của Nhà cung cấp.

Để gỡ cài đặt trình điều khiển, bạn có thể làm theo các bước đã cho.
- Khởi chạy Trình quản lý Thiết bị (Device Manager ) từ Menu Bắt đầu.
- Nhấp chuột phải(Right-click) vào trình điều khiển đang gây ra sự cố cho bạn và chọn Gỡ cài đặt thiết bị.(Uninstall device.)
- Nhấp vào Gỡ cài (Uninstall ) đặt để xác nhận hành động.
Bây giờ, hãy cài đặt lại nó từ trang web của Nhà cung cấp và kiểm tra xem sự cố đã được khắc phục chưa.
2] Xóa các mục Bộ lọc trên và Bộ lọc dưới của USB( USB Upper Filter and Lower Filter entries)

Nếu sự cố xảy ra với trình điều khiển USB , hãy thử xóa các mục Bộ lọc trên(USB Upper) và dưới(Lower Filer) của USB thông qua Trình chỉnh sửa sổ đăng ký(Registry Editor) và xem sự cố có được khắc phục hay không.
Để làm điều đó, hãy khởi chạy Registry Editor từ Start Menu và điều hướng đến vị trí sau.
Computer\HKEY_LOCAL_MACHINE\SYSTEM\CurrentControlSet\Control\Class\{36fc9e60-c465-11cf-8056-444553540000}
Bây giờ, hãy tìm Bộ lọc trên (Upper Filer ) và Bộ lọc dưới(Lower Filer ) và xóa cả hai.
Nếu bạn không có Bộ lọc trên(Upper Filter) và Bộ lọc dưới(Lower Filter) tại vị trí được đề cập, bạn có thể bỏ qua bước này.
Cuối cùng, khởi động lại máy tính của bạn và kiểm tra xem sự cố đã được khắc phục chưa.
Liên quan(Related) : Sửa lỗi Không tải được trình điều khiển Màn hình Phần cứng(Failed to load Hardware Monitor driver) trên PC Windows.
3] Vô hiệu hóa(Disable Driver Signature) việc thực thi Chữ ký người lái xe
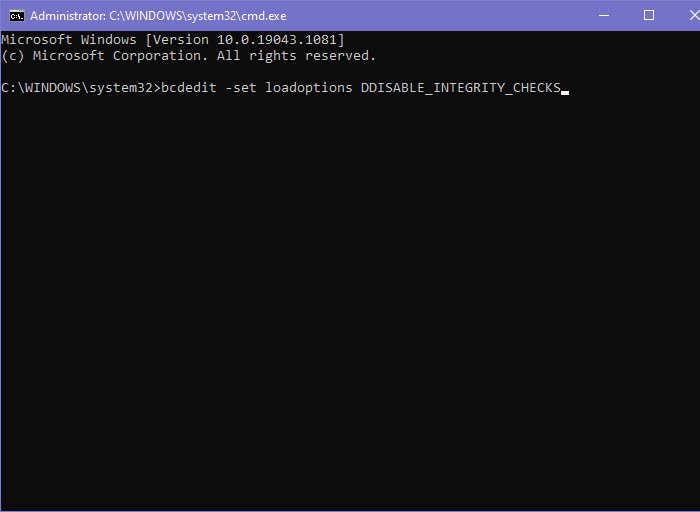
Nếu không có gì hoạt động và bạn muốn sử dụng trình điều khiển này ở bất kỳ hình dạng hoặc hình thức nào, thì hãy thử tắt Kiểm tra tính toàn vẹn(Integrity Check) . Việc tắt thực thi Chữ ký trình điều khiển(Disabling Driver Signature enforcement) sẽ cấm Windows cố gắng xác minh chữ ký số và tính toàn vẹn của trình điều khiển. Vì vậy, chúng ta hãy xem làm thế nào để vô hiệu hóa tương tự.
Khởi chạy Command Prompt với tư cách quản trị viên từ Start Menu , nhập lần lượt các lệnh sau và nhấn Enter đồng thời.
bcdedit -set loadoptions DDISABLE_INTEGRITY_CHECKS
bcdedit -set TESTSIGNING ON
Nếu cách này không hiệu quả, hãy thử chạy một bộ lệnh khác trong Dấu nhắc lệnh nâng cao(Elevated Command Prompt) và xem liệu nó có khắc phục được sự cố hay không.
bcdedit /deletevalue loadoptions
bcdedit -set TESTSIGNING OFF
Bây giờ, khởi động lại máy tính của bạn và kiểm tra xem nó có khắc phục được sự cố không.
Hy vọng rằng bạn có thể sửa lỗi Driver bằng các giải pháp này.
Liên quan: (Related: )Mã lỗi Trình quản lý Thiết bị cùng với các giải pháp.(Device Manager Error Codes along with solutions.)
Related posts
Install Realtek HD Audio Driver Failure, Error OxC0000374 trên Windows 10
Trình điều khiển cho thiết bị này đã bị chặn khỏi bắt đầu (Code 48)
Thiết bị này không thể tìm thấy đủ tài nguyên miễn phí mà nó có thể sử dụng (Code 12)
Fix Windows Update error 0x800f024b trên Windows 10
Máy tính này không đáp ứng các yêu cầu tối thiểu để cài đặt phần mềm
Windows không thể xác định tất cả các nguồn lực thiết bị này sử dụng (Code 16)
Best miễn phí Driver Update Software cho Windows 10
TAP Windows Adapter v9 là gì? Tôi có tải Driver này?
Microsoft Outlook tai nạn với Error Code 0xc0000005
tài xế vấn đề Fix Generic PnP Monitor trên Windows 11/10
Cách cài đặt MIDI Drivers bằng Windows 11/10
IPersistFile Save thất bại, Code 0x80070005, Access bị từ chối
Fix USB Error Code 52 Windows không thể xác minh chữ ký kỹ thuật số
Thiết bị này đã thất bại và đang trải qua một thiết lập lại (Code 54)
Windows nạp thành công các device driver (Code 41)
Hủy bỏ tất cả các thiết bị Non hiện trên Windows 10 với Device Cleanup Tool
Fix iTunes Error Code 5105, Yêu cầu của bạn không thể xử lý
Không có chữ ký đã có trong chủ đề - Driver Signature Details
Fix Error Code 19, Windows không thể khởi động hardware device này
Cách cài đặt thủ công Driver bằng cách sử dụng .inf File trong Windows 11/10
