Quét mạng LAN của bạn với Slitheris Network Discovery dành cho Windows
Với ngày càng nhiều thiết bị có khả năng kết nối Wi-Fi , mạng LAN(LANs) đã chứng kiến sự gia tăng đáng kể về các thiết bị được kết nối. Trước đó chỉ có điện thoại và máy tính xách tay có khả năng kết nối Wi-Fi(Wi-Fi) . Nhưng ngày nay chúng ta có Máy ảnh , Trình (Cameras)đọc(Readers) sách điện tử , Gậy phát trực tuyến, thiết bị IOT nhỏ và những thứ không có. Trong khi khắc phục sự cố mạng, chúng tôi thường cần xem các thiết bị mạng được kết nối.
Slitheris Network Discovery là một công cụ cho phép bạn xem tất cả các thiết bị được kết nối với mạng cục bộ của bạn. Mặc dù tính năng DHCP Client List có sẵn trên một số bộ định tuyến, nhưng không phải bộ định tuyến nào cũng hỗ trợ tính năng này và nó thiếu nhiều chi tiết.
Khám phá mạng Slitheris
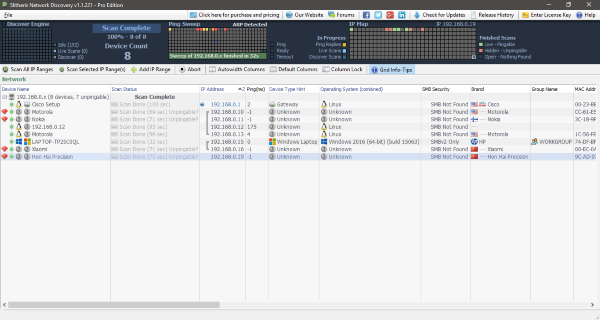
Slitheris Network Discovery khá dễ sử dụng và bạn có thể dễ dàng bắt đầu. Sau khi cài đặt và chạy, công cụ sẽ tự động quét mạng để tìm các thiết bị được kết nối. Sau khi quá trình quét hoàn tất, công cụ sẽ ping các thiết bị và sẽ cố gắng lấy một số thông tin khác.
Ping Sweep và Bản đồ IP(IP Map) cung cấp cho bạn một minh họa đồ họa tuyệt vời về hoạt động thực tế của công cụ. Bạn có thể xem trạng thái của các thiết bị được đánh dấu bằng các màu khác nhau. Màu xanh lá cây(Green) cho trực tiếp và có thể ping, màu hồng cho ẩn và không thể gõ và màu xám cho mở. Tất cả các thiết bị không phản hồi với ping được đánh dấu bằng một biểu tượng ruby đặc biệt như một dấu hiệu.
Tất cả các thiết bị được nhóm thành dải IP của chúng và hiển thị trong một danh sách được sắp xếp gọn gàng. Không chỉ địa chỉ IP, Slitheris Network Discover có thể tìm nạp nhiều thông tin chi tiết hơn thế. Danh sách các chi tiết như sau, lưu ý rằng chương trình không đảm bảo tính chính xác của các chi tiết. Tất cả những gì nó làm là cố gắng làm cho tối đa chúng đúng và bạn sẽ ngạc nhiên khi thấy hầu hết chúng được đặt chính xác.
- IP của thiết bị
- Địa chỉ MAC
- Loại thiết bị
- Hệ điều hành với số bản dựng
- Nhãn hiệu
- Năm sản xuất ước tính
- Bảo mật SMB
- Các chi tiết liên quan đến hệ điều hành khác
Các chi tiết mở rộng được hiển thị bởi công cụ có thể giúp bạn dễ dàng xác định bất kỳ thiết bị không mong muốn nào trong mạng. Và thực hiện bất kỳ hành động nào phù hợp để xóa hoặc hạn chế các thiết bị đó. Mặc dù bạn có thể quét tất cả các dải IP, nhưng bạn cũng có thể thêm dải IP theo cách thủ công.
Bạn cũng có thể xuất kết quả quét dưới dạng tệp CSV(CSV) để tham khảo trong tương lai hoặc cho mục đích gửi. Và bạn thậm chí có thể tạo một phiên bản di động của tiện ích từ chính tiện ích đó.
Slitheris Network Discovery là một công cụ khám phá mạng tuyệt vời. Nếu bộ định tuyến của bạn không có tính năng danh sách máy khách DHCP hoặc nếu bạn chỉ muốn xem các thiết bị được kết nối một cách nhiệt tình, thì công cụ này là phải có. Một công cụ đơn giản và sạch sẽ có thể làm được nhiều điều. Nó có thể giúp bạn xác định bất kỳ thiết bị không mong muốn nào.
Công cụ này có sẵn miễn phí(free of cost) với một số hạn chế. Phiên bản miễn phí cho phép bạn khám phá chỉ tối đa 25 thiết bị được kết nối mạng. Giới hạn là khá tốt cho người dùng cơ bản, nơi mạng không lớn để chứa hơn 25 thiết bị. Để sử dụng công cụ với hơn 25 thiết bị, bạn cần mua giấy phép trả phí.
Nhấp vào đây(here)(here) để tải xuống Slitheris Network Discovery .
Related posts
Thực hiện Network Audit với Alloy Discovery Express cho Windows
Kích hoạt hoặc tắt Network Discovery hoặc chia sẻ bằng Windows 10
Cách bật tính năng khám phá mạng trong Windows 10
Cách sử dụng Network Sniffer Tool PktMon.exe trong Windows 10
Kích hoạt Network Connections trong khi trong Modern Standby trên Windows 10
NetTraffic: Màn hình Network traffic thời gian thực cho Windows 10
Làm thế nào để tạo Wi-Fi Network Adapter Report trên Windows 10
Fix Slow access đến network drive từ Windows 10
không thể nhìn thấy các máy tính khác trên mạng của tôi trong Windows 10
Network Adapter mất tích trong Windows 10
Cách xóa ARP Cache trong Windows 11/10
Cách đổi tên hoặc thay đổi Active Network Profile Name bằng Windows 11/10
Cách xóa Mapped Network Drive Cache bằng Windows 10
Cách sử dụng Port Query Tool (PortQry.exe) trong Windows 10
Kích hoạt hoặc vô hiệu hóa Wi-Fi và Ethernet adapter trên Windows 11
Cách khắc phục Unidentified Network bằng Windows 11/10
Advanced IP Scanner, IP scanner miễn phí cho Windows 10
Cách bật Wake-on-LAN trong Windows 10
Tại sao ping Time của tôi rất cao trong Windows 11/10?
Cách đặt lại Winsock trong Windows 10
