Cách gửi tệp bị chặn trên Gmail
Nếu khi bạn cố gắng gửi một tệp như thế, bạn nhận được thông báo Bị chặn vì lý do bảo mật(Blocked for security reasons) , thì bài đăng này sẽ hướng dẫn bạn cách gửi chúng. Lưu(Bear) ý rằng Gmail không hỗ trợ các định dạng tệp như EXE , DLL , DMG , VB, CMD , BAT , JAR , VBS , JSE , PIF , VXD , JSE , APK , INS , SCT , MSI . Bạn có thể gửi RAR và ZIPcác tệp - nhưng ngay cả hai tệp này đôi khi cũng bị chặn nếu chúng bao gồm loại tệp bị cấm. Trong bài đăng này, chúng tôi sẽ hướng dẫn bạn cách gửi các tệp bị chặn, lấy ví dụ về tệp RAR(RAR) .
Rất có thể bạn đang cố gắng gửi một tệp RAR(RAR file) qua Gmail , nhưng vì một số lý do kỳ lạ, nó không hoạt động. Bạn đang tự hỏi những gì cần phải được thực hiện ở đây vì việc gửi tệp RAR(RAR) này rất quan trọng. Việc gửi tệp RAR(RAR) qua Gmail cho người khác không phải lúc nào cũng dễ dàng và điều này chủ yếu là do các quy tắc do Google đặt ra . Bạn thấy đấy, Google không thích điều đó khi bạn gửi một số tệp nhất định cho bạn bè hoặc gia đình qua Gmail , do đó, vấn đề có thể không phải là kho lưu trữ RAR , mà là nội dung bên trong.
Bị chặn vì lý do bảo mật
Nếu gã khổng lồ tìm kiếm thực sự đang chặn tải lên của bạn, thì bạn sẽ thấy một thông báo cho biết Đã chặn vì lý do bảo mật(Blocked for security reasons) . Điều này không sao cả vì như đã nêu ở trên, khả năng cao là bạn đã bị chặn do một số tệp nhất định trong kho lưu trữ RAR . Trong bài đăng này, tôi sẽ lấy ví dụ về trường hợp Gmail đang chặn tệp RAR(RAR) .
Cách gửi tệp bị chặn trên Gmail
Bạn có ba tùy chọn và chúng tôi sẽ xem xét chúng chi tiết:
- Xóa các tệp bị chặn
- Chỉnh sửa các tệp bị chặn
- Chia sẻ với OneDrive
1] Xóa các tệp bị chặn(1] Remove Blocked Files)
Tùy chọn đầu tiên là giải nén nội dung của kho lưu trữ RAR và xóa các tệp bị ảnh hưởng nếu chúng không quá quan trọng. Sau đó, hãy tiếp tục và gửi lại tệp lưu trữ RAR . Lần này, bạn sẽ không gặp lỗi nào từ Gmail .
2] Chỉnh sửa phần mở rộng của tệp Tệp bị chặn
(2] Edit Blocked Files file extension)
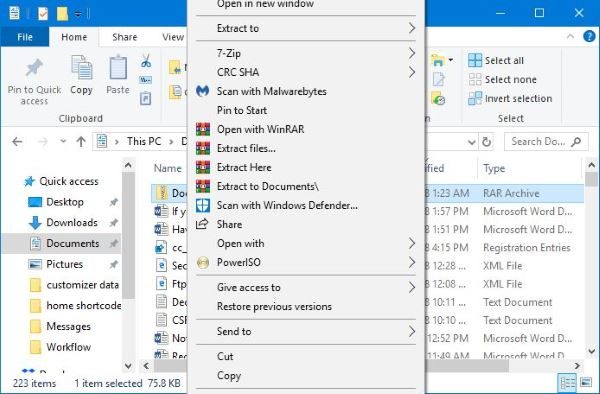
Chỉnh sửa tệp là một cách chắc chắn để mọi thứ hoạt động như bạn muốn. Tuy nhiên, chúng tôi khuyên bạn nên liên lạc với bên kia trước khi thực hiện. Chúng tôi nói điều này bởi vì sau khi họ nhận được tệp RAR(RAR) qua Gmail , họ sẽ được yêu cầu đặt thủ công các tệp đã chỉnh sửa trở lại bình thường.
OK, vì vậy hãy mở File Explorer và tìm kiếm kho lưu trữ RAR mà bạn muốn gửi. Nhấp chuột phải vào nó và giải nén các tệp từ bên trong. Nếu bất kỳ tệp nào có cùng phần mở rộng với các tệp không được hỗ trợ đã đề cập ở trên, hãy nhấp chuột phải vào chúng lần lượt và chọn Đổi tên(Rename) .
Ví dụ: nếu tệp được đề cập có tên là TWC.exe , hãy đổi tên tệp đó thành TWC.jpeg hoặc bất kỳ định dạng tệp nào được hỗ trợ. Trả lại tất cả nội dung vào kho lưu trữ RAR(RAR archive) và khởi động lại quá trình tải lên qua Gmail một lần nữa.
Sau khi nhận được tài liệu lưu trữ, người kia cũng phải làm theo gương tương tự. Nhấp chuột phải vào(Right click) các tệp bị ảnh hưởng, chọn Đổi tên(Rename) , sau đó xóa các phần mở rộng và thêm các phần mở rộng phù hợp.
Nó khá dễ dàng và không mất thời gian trừ khi bạn đang gửi nhiều nội dung.
3] Chia sẻ với OneDrive(3] Share with OneDrive)
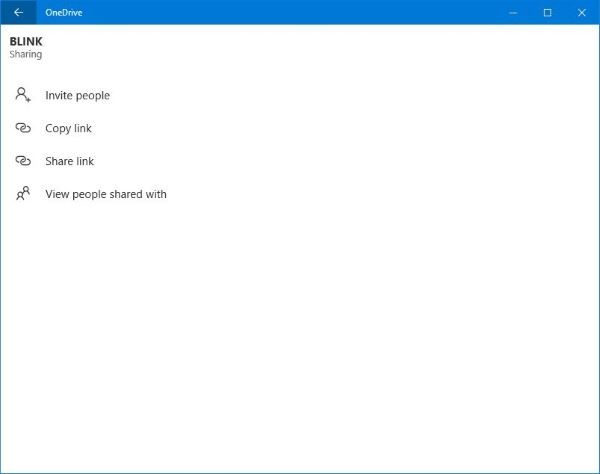
Có một tùy chọn khác có xu hướng hoạt động hầu hết thời gian. Với tùy chọn này, không cần chỉnh sửa nội dung trong kho lưu trữ RAR . Nếu bạn đang sử dụng Windows 10 , hãy truy cập Microsoft Store và tải xuống ứng dụng OneDrive(OneDrive app) .
Khởi chạy ứng dụng, sau đó kéo và thả(drag and drop) tệp lưu trữ RAR từ Trình khám phá tệp(File Explorer) vào ứng dụng OneDrive(OneDrive app) . Sau khi tải lên hoàn tất, nhấp chuột phải vào kho lưu trữ RAR , sau đó chọn Chia sẻ liên kết(Share Link) .
Sao chép URL được cung cấp và gửi cho bên thứ ba. Bất cứ khi nào họ nhấp vào liên kết đó, họ sẽ được đưa đến vị trí của tệp trên OneDrive . Từ đó, họ sẽ có thể tải xuống mà không cần phiền phức.
Hope this helps!
Related posts
Cách thêm một bảng trong Gmail and Outlook email messages
Cách bật và sử dụng Nudge feature trên Gmail
Cách lưu email Gmail dưới dạng EML file đến máy tính để bàn
Cách xóa Top Picks khỏi Gmail Desktop
Làm thế nào để đính kèm và gửi email đính kèm trong Gmail
Cách gửi Large Files and Folders đến Gmail
Làm thế nào để đăng xuất khỏi một Google account khi sử dụng nhiều tài khoản
Email bị mắc kẹt trong Outbox của Gmail
Làm thế nào để tiết kiệm Email như PDF trong Gmail and Outlook
Cách tạo Email list để chọn nhiều liên hệ cùng một lúc trong Gmail
Cách tạo Folder or Label mới trong Gmail
Cách bảo mật Google or Gmail account khỏi tin tặc
Làm thế nào để vô hiệu hóa Smart Compose and Smart Reply trong Gmail
Cách xóa Google Meet khỏi Gmail sidebar
Cách thiết lập Google Workspace miễn phí trong Gmail
Làm thế nào để Backup Gmail để Hard Drive trên Windows 10
Cách thêm một siêu liên kết vào một hình ảnh trong tin nhắn Gmail
Gmail không gửi hoặc nhận email
Email Insights cho Windows cho phép bạn nhanh chóng tìm kiếm Outlook email & Gmail
Cách đăng nhập vào Gmail mà không đăng nhập vào Chrome
