Xóa Bảng điều khiển NVIDIA khỏi Menu ngữ cảnh và Khay hệ thống
Nếu bạn muốn ẩn hoặc xóa Bảng điều khiển NVIDIA(NVIDIA Control Panel ) khỏi menu ngữ cảnh(context menu ) và khu vực thông báo(notification area) trong Windows 10 , bạn có thể sử dụng cài đặt Bảng điều khiển NVIDIA(NVIDIA Control Panel) hoặc Trình chỉnh sửa sổ đăng ký(Registry Editor) .
Nếu bạn là người dùng GPU NVIDIA(NVIDIA GPU) , bạn có thể đã thấy tùy chọn Bảng điều khiển NVIDIA(NVIDIA Control Panel) trong menu ngữ cảnh nhấp chuột phải cũng như khay hệ thống. Nó hiển thị các mục như vậy để người dùng có thể mở bảng điều khiển để thực hiện một số thay đổi và chỉnh sửa một số cài đặt. Nếu bạn không sử dụng nó, bạn có thể xóa các mục nhập này.
Xóa Bảng điều khiển NVIDIA(Remove NVIDIA Control Panel) khỏi Menu ngữ cảnh(Context Menu) & Khay hệ thống(System Tray)
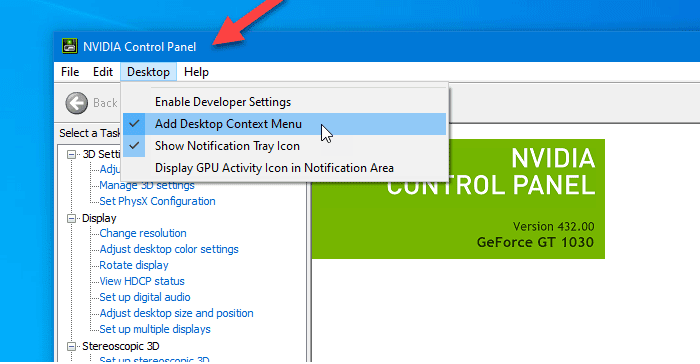
Để xóa Bảng điều khiển NVIDIA(NVIDIA Control Panel) khỏi menu ngữ cảnh và khay hệ thống trong Windows 10 , hãy làm theo các bước sau-
- Tìm kiếm bảng điều khiển nvidia(nvidia control panel) trong hộp tìm kiếm trên Thanh tác vụ.
- Bấm vào kết quả tìm kiếm.
- Nhấp vào tùy chọn Desktop từ thanh menu trên cùng.
- Nhấp vào Menu Thêm Điều khiển Màn(Add Desktop Control Menu) hình và Hiển thị các tùy chọn Biểu tượng Khay Thông báo(Show Notification Tray Icon) .
Chúng ta hãy kiểm tra các bước này một cách chi tiết.
Đầu tiên, bạn cần mở Bảng điều khiển NVIDIA(NVIDIA Control Panel) trên máy tính của mình. Vì vậy, bạn có thể tìm kiếm “bảng điều khiển nvidia” và mở kết quả tìm kiếm tương ứng. Nếu không, bạn có thể nhấp chuột phải vào Màn(Desktop) hình nền và chọn Bảng điều khiển NVIDIA(NVIDIA Control Panel) từ menu ngữ cảnh nhấp chuột phải.
Sau khi mở bảng điều khiển, bạn nên nhấp vào tùy chọn Màn(Desktop) hình nền hiển thị trên thanh menu trên cùng. Sau đó, bạn sẽ tìm thấy hai tùy chọn -
- Thêm menu ngữ cảnh trên màn hình(Add Desktop Context Menu)
- Hiển thị Biểu tượng Khay Thông báo(Show Notification Tray Icon) .
Bạn cần nhấp vào hai tùy chọn này riêng biệt để ẩn tùy chọn bảng điều khiển khỏi menu ngữ cảnh nhấp chuột phải và khay hệ thống.
Ẩn Bảng điều khiển NVIDIA(Hide NVIDIA Control Panel) khỏi menu ngữ cảnh bằng Trình chỉnh sửa sổ đăng ký(Registry Editor)

Để ẩn Bảng điều khiển NVIDIA(NVIDIA Control Panel) khỏi menu ngữ cảnh bằng Trình chỉnh sửa sổ đăng ký(Registry Editor) , hãy làm theo các bước sau-
- Nhấn Win + R để mở lời nhắc Run.
- Nhập regedit và nhấn nút Enter.
- Nhấp vào Có(Yes) trong lời nhắc UAC.
- Điều hướng đến Chính sách(Policies) trong HKEY_CURRENT_USER .
- Bấm đúp vào ContextUIPolicy .
- Đặt giá trị là 0 .
- Đóng Registry Editor.
Bạn nên sao lưu các tệp Registry(backup Registry files) và tạo điểm Khôi phục Hệ thống trước khi thực hiện bất kỳ thay đổi nào trong Registry Editor .
Để bắt đầu, bạn cần mở Registry Editor trên máy tính của mình. Ví dụ: bạn có thể sử dụng hộp tìm kiếm trên Thanh tác vụ(Taskbar) hoặc bạn có thể nhấn các nút Win+R cùng nhau, nhập regedit và nhấn nút Enter . Sau đó, bạn phải nhấp vào nút Có(Yes) trong lời nhắc Kiểm soát Tài khoản Người dùng .(User Account Control)
Sau đó, bạn sẽ tìm thấy Registry Editor trên màn hình của mình. Nếu vậy, bạn nên điều hướng đến đường dẫn sau-
HKEY_CURRENT_USER\Software\NVIDIA Corporation\Global\NvCplApi\Policies
Trong khóa Policies , bạn sẽ thấy một giá trị DWORD được gọi là ContextUIPolicy .
Bạn cần thay đổi dữ liệu giá trị của giá trị DWORD này . Để làm điều đó, hãy nhấp đúp vào ContextUIPolicy và đặt giá trị là 0 .
Bây giờ, bạn có thể đóng Registry Editor . Sau đó, bạn sẽ không tìm thấy tùy chọn NVIDIA Control Panel trong menu ngữ cảnh khi nhấp chuột phải vào màn hình.
Ngoài ra, bạn có thể tạo tệp .reg với văn bản sau-
Windows Registry Editor Version 5.00 [HKEY_CURRENT_USER\Software\NVIDIA Corporation\Global\NvCplApi\Policies] "ContextUIPolicy"=dword:00000000
Lưu nó dưới dạng tệp .reg và chạy nó. Nó sẽ làm công việc tương tự như trước đây.
Đọc liên quan: (Related read: )Cách sửa lỗi NVIDIA Control Panel không mở.(How to fix NVIDIA Control Panel not opening.)
Related posts
Các biểu tượng System Tray không hoạt động trong Windows 10
Context Menu Biên tập: Add, Remove Context Menu mục trong Windows 11
Chỉnh sửa, Add, Remove mục từ New Context Menu trong Windows 10
Remove Edit với Photos and Edit với Paint 3D từ Context Menu
Remove or Add EFS File ownership từ Context Menu trong Windows 10
Cách thêm, Remove, Arrange Quick Action Buttons trong Windows 10
Add Open Windows Terminal với tư cách là quản trị viên trong Context Menu
Set Vì default printer Context Menu item bị thiếu trong Windows 10
Làm thế nào để loại bỏ Share với Skype Context Menu item trong Windows 10
Bật vô hiệu hóa nhấp chuột phải vào context menu - Windows Explorer
Send Để Toys: Tăng cường công tác Send Để thực đơn ngữ cảnh hệ thống trên máy tính của bạn
Nhấp chuột phải không hoạt động hoặc chậm để mở trên Windows 10
Làm thế nào để thêm Settings để các Desktop context menu trong Windows 11/10
XnShell cho phép bạn chuyển đổi, thay đổi kích thước, xoay, chỉnh sửa hình ảnh bằng Context Menu
Add Unblock option cho các tập tin được tải về trong Context Menu của Windows 10
Đổi tên nhiều file or folder names qua Context Menu - ContexTrePlace
Add Open Windows Terminal để ANY Profile mở trong Context Menu
Làm thế nào để thêm Personalize (Classic) để Context Menu trong Windows 10
Easy Context Menu freeware cho phép bạn thêm Program or Icon
Remove Restore Các phiên bản trước Context menu Mục trong Windows 10
