Windows không thể khôi phục hình ảnh hệ thống cho máy tính có chương trình cơ sở khác
Khi cố gắng khôi phục Hình ảnh Hệ thống(System Image) vào máy tính, bạn có thể nhận được thông báo lỗi The system image restore failed due to BIOS/UEFI kèm theo giải thích - Windows không thể khôi phục hình ảnh hệ thống cho máy tính có chương trình cơ sở khác(Windows cannot restore a system image to a computer that has different firmware) .
The system image restore failed. Windows cannot restore a system image to a computer that has different firmware. The system image was created on a computer using BIOS and this computer is using EFI.
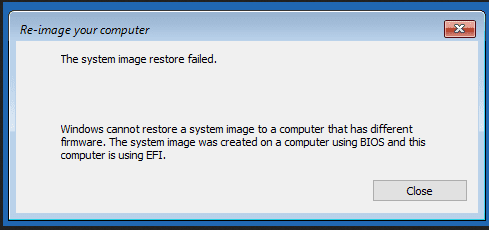
Lỗi này là do sự không tương thích của hệ thống tệp giữa ổ cứng HDD(HDD) có hình ảnh khôi phục được nhấp nháy và ổ đĩa được nhấp nháy với hình ảnh khôi phục. Cả hai đều phải là GPT hoặc MBR .
Windows không thể khôi phục hình ảnh hệ thống cho một máy tính có chương trình cơ sở khác
Chúng tôi sẽ xem xét các phương pháp sau để khắc phục sự cố này trên Windows 10 :
- Đặt lại BIOS hoặc Cài đặt UEFI(UEFI Settings) về mặc định.
- Đảm(Make) bảo cả ổ cứng(HDD) hoặc ổ cứng đều tương thích
- Bật hỗ trợ khởi động Kế thừa hoặc CSM.
- Tạo một ổ USB có khả năng khởi động tương thích .
1] Đặt lại(Reset) BIOS hoặc(BIOS) Cài đặt UEFI(UEFI Settings) về mặc định
Trước khi cố gắng khôi phục hình ảnh hệ thống, bạn có thể Đặt lại Cấu hình BIOS và kiểm tra xem điều đó có khắc phục được sự cố của bạn hay không.
Đặt lại BIOS hoặc Cài đặt UEFI(UEFI Settings) về mặc định sẽ giúp bạn hoàn nguyên mọi cài đặt bất thường để chuyển về trạng thái được cho là cấu hình đúng.
2] Đảm(Make) bảo cả ổ cứng(HDD) hoặc ổ cứng đều tương thích
Bạn cần tìm hiểu thêm về loại hệ thống tệp bạn đang chạy trên máy tính của mình. Khi bạn phát hiện ra điều đó, bạn cần tạo thiết bị có thể khởi động của mình trên cùng một hệ thống tệp với hỗ trợ Legacy hoặc UEFI được bật tùy thuộc vào lựa chọn hệ thống tệp của bạn.
Nếu bạn muốn khởi động bằng UEFI , hãy đảm bảo cả hai ổ đều được đặt thành GPT . Nếu bạn muốn khởi động bằng Legacy BIOS , hãy đảm bảo cả hai ổ đều được đặt thành MBR . Không còn lựa chọn nào khác. UEFI song hành với GPT và BIOS đi đôi với MBR .
3] Bật hỗ trợ khởi động Legacy hoặc CSM

Điều này chỉ có thể áp dụng nếu bạn đang sử dụng hệ thống tệp dựa trên MBR .
Đi tới Settings > Update & Security > Advanced Startup Tùy chọn khởi động nâng cao. Khi bạn nhấp vào Khởi động lại(Restart) ngay, nó sẽ khởi động lại PC của bạn và cung cấp cho bạn tất cả các tùy chọn nâng cao này.
Chọn Troubleshoot > Advanced Options .
Màn hình Tùy chọn nâng cao(Advanced Options) này cung cấp các tùy chọn khác bao gồm Khôi phục hệ thống(System Restore) , Sửa chữa khởi động(Startup Repair) , Quay lại phiên bản trước, Dấu nhắc lệnh(Command Prompt) , Khôi phục hình ảnh hệ thống(System Image Recovery) và Cài đặt chương trình cơ sở UEFI(UEFI Firmware Settings) .
Bật Hỗ trợ Kế thừa(Legacy Support) . Nó thường nằm dưới phần đồng nghĩa với Boot.
Lưu(Save) các thay đổi và thoát. PC bây giờ sẽ khởi động lại.
Kiểm tra xem điều đó có khắc phục được sự cố của bạn không.
4] Tạo(Create) ổ USB có khả năng khởi động tương thích
Bạn có thể sử dụng Rufus để tạo thiết bị USB có khả năng khởi động.(use Rufus to create a bootable USB device.)
Trong phần được đặt tên là Lược đồ phân vùng và loại hệ thống đích, (Partition scheme and target system type, ) bạn có thể chọn một trong các tùy chọn sau:

- (GPT)Lược đồ phân vùng GPT cho máy tính UEFI .
- Sơ đồ phân vùng MBR(MBR) cho BIOS hoặc UEFI-CSM .
Bạn có thể chọn một trong hai tùy chọn tùy theo độ tương thích của hình ảnh của bạn.
Bài đọc liên quan(Related read) : Không khôi phục được hình ảnh hệ thống - 0x80070057 .
Related posts
Cách khởi động Windows vào UEFI or BIOS firmware
Cài đặt UEFI Firmware bị thiếu trên Windows 11/10
Cách cập nhật và Clear TPM security processor firmware
Surface Pro Drivers, Firmware, Software Download
Cách cập nhật Router Firmware
Sự khác biệt giữa Firmware và Phần mềm là gì?
Cách cập nhật chương trình cơ sở của AirPods và lý do bạn nên cập nhật
Cách nâng cấp chương trình cơ sở Actiontec ECB6200
OpenWrt so với DD-WRT: Phần mềm chương trình cơ sở định tuyến mã nguồn mở nào tốt nhất?
Làm thế nào để sử dụng HP Support Assistant để cập nhật các driver và firmware
Lenovo System Update: Download Lenovo Drivers, Update BIOS
Cách cập nhật chương trình cơ sở PSP của bạn
Download Surface Book firmware and drivers
Download firmware and driver download mới nhất cho tất cả các thiết bị Surface
Cách cập nhật chương trình cơ sở trên Bộ điều khiển & Tai nghe Xbox One của bạn
Bạn cần phải khởi động lại máy tính của bạn để kết thúc cài đặt một firmware update
UEFI hoặc Firmware Interface có thể mở rộng thống nhất là gì?
Máy tính của bạn's system firmware không bao gồm đủ thông tin
