Máy tính để bàn hoặc Explorer không tự động làm mới trong Windows 11/10
Cửa sổ hoặc thư mục Windows Desktop hoặc Windows File Explorer sẽ tự động làm mới khi bạn thực hiện thay đổi nội dung của nó. Điều này có thể là tạo lối tắt mới, tạo hoặc lưu tệp hoặc thư mục mới trong đó, v.v.
Nhưng đôi khi, bạn có thể thấy rằng màn hình hoặc cửa sổ có thể không tự động làm mới và để xem các thay đổi; bạn phải Làm mới nó theo cách thủ công, bằng cách nhấn F5 hoặc thông qua menu ngữ cảnh.
Explorer không tự động làm mới
Nếu màn hình Windows 11/10 không tự động làm mới hoặc tự động làm mới không hoạt động và bạn cần làm mới theo cách thủ công, thì bạn có thể làm theo các bước sau để thử và khắc phục sự cố.
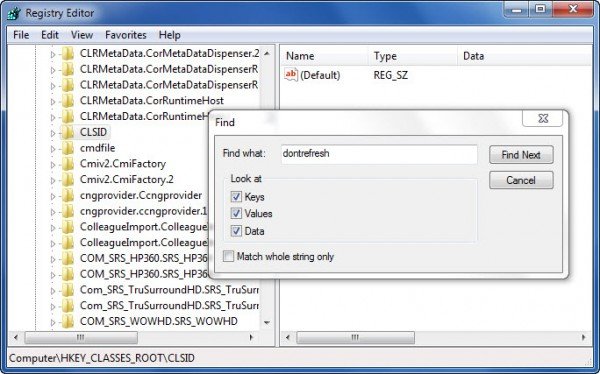
Mở Registry Editor và điều hướng đến khóa đăng ký sau:
HKEY_CLASSES_ROOT\CLSID
Người dùng 64-Bit có thể phải xem:
HKCR\Wow6432Node\CLSID\
Tại đây, nhấp chuột phải vào CLSID và chọn Find để tìm kiếm dontrefresh . Nếu bạn tìm thấy nó và nếu nó có giá trị được đặt thành 1, hãy(1,) thay đổi giá trị của nó thành 0 .
Bạn có thể sẽ tìm thấy nó ở một trong những vị trí này tùy thuộc vào việc Windows của bạn là 32 bit hay Windows 64 bit:
HKEY_CLASSES_ROOT\CLSID\{BDEADE7F-C265-11D0-BCED-00A0C90AB50F}\Instance
HKEY_CLASSES_ROOT\Wow6432Node\CLSID\{BDEADE7F-C265-11D0-BCED-00A0C90AB50F}\Instance
Nếu bạn không nhìn thấy nó, bạn sẽ phải tạo(to create) đường dẫn
{BDEADE7F-C265-11D0-BCED-00A0C90AB50F}\Instance\dontrefresh
bằng cách nhấp chuột phải và chọn New > DWORD ở mỗi cấp như sau:
- Nhấp chuột phải> Mới> Khóa> Đặt tên cho nó
{BDEADE7F-C265-11D0-BCED-00A0C90AB50F} - Right-click > New > Key > Name là Phiên bản(Instance)
- Nhấp chuột phải vào Phiên bản> Mới> DWORD cho hệ thống 32-bit -OR- QWORD cho hệ thống 64-bit.
- Sau đó, một lần nữa nhấp chuột phải vào WORD này , đổi tên nó thành dontrefresh và đặt cho nó một giá trị 0 .
Điều này được biết là đã giúp khắc phục sự cố trong hầu hết các trường hợp.
Đọc(Read) : Làm mới màn hình nền hoặc làm mới cửa sổ trình khám phá thực sự làm gì ?
Nếu không, đây là một vài gợi ý khác:
1] Sử dụng ShellExView từ Nirsoft và vô hiệu hóa các phần mở rộng shell của bên thứ ba có thể cản trở hoạt động trơn tru của Windows Explorer . Đây có thể là một phương pháp thử-và-sai.
2] Từ Trình quản lý tác vụ, diệt(kill the explorer.exe) quá trình explorer.exe rồi khởi động lại nó(restart it) . Ngoài ra, hãy khôi phục Cài đặt Explorer(Explorer Settings) mặc định . Để làm như vậy, hãy mở Tùy chọn (Options)thư mục(Folder) và trong tab Chung , nhấn (General)Khôi phục mặc định(Restore Defaults) . Nhấp vào Áp dụng(Click Apply) và thoát(Exit) .
3] Một số nhận thấy rằng việc xóa bộ nhớ cache hình thu nhỏ và xây dựng lại bộ nhớ cache biểu tượng(rebuilding the icon cache) đã giúp họ giải quyết vấn đề.
4] Khởi động lại ở Trạng thái khởi động sạch(Clean Boot State) và cố gắng khắc phục sự cố.
Vấn đề này dường như khá phổ biến - đến nỗi có một từ viết tắt của nó: WEDR - Windows Explorer Không làm mới(WEDR – Windows Explorer Doesn’t Refresh) !
Đọc(Read) : Màn hình nền và Thanh tác vụ liên tục làm mới(Desktop and Taskbar keeps refreshing constantly)
Microsoft đã phát hành một số hotfix để giải quyết các vấn đề như vậy tại KB960954 và KB823291 . Vui lòng(Please) kiểm tra NẾU(IF) chúng áp dụng cho hệ điều hành và tình huống của bạn trước khi bạn quyết định tải xuống và áp dụng chúng.
Xem bài đăng này nếu các biểu tượng Màn hình nền của bạn tải chậm khi khởi động trong Windows 11/10.
CẬP NHẬT: (UPDATE:) Mời(Please) các bạn cũng xem bình luận của tralala / Truth101 / Khách bên dưới.
MẸO(TIP) : Kiểm tra bài đăng này nếu bạn thấy rằng Thùng rác của mình không làm mới chính xác.
Related posts
Desktop Tips and Tricks ảo cho Windows 10
Cách thay đổi Desktop Icon Spacing trong Windows 11/10
Cách bật hoặc tắt Drag and Drop trong Windows 11/10
Cách sửa lỗi xem trước hình thu nhỏ không hiển thị trong Windows 11/10 Explorer
Tăng số lượng Remote Desktop Connections trong Windows 11/10
Làm thế nào để Turn off hoặc Disable Hardware Acceleration trong Windows 11/10
Fix Desktop BẮT ĐẦU Pink or Purple Trong Windows 10
Không thể nhấp chuột phải vào Desktop trên Windows 11/10
Create Remote Desktop Connection shortcut trong Windows 11/10
Các biểu tượng Desktop Tiếp tục di chuyển ngẫu nhiên sang màn hình thứ hai bằng Windows 10
Làm thế nào để buộc Windows 10 Full Tắt máy để tái sáng
Cách tạo Program run khi khởi động trong Windows 10
Desktop Location không khả dụng hoặc có thể truy cập trong Windows 11/10
Desktop Recorder & Screen Recording Software miễn phí cho Windows10
Fix White Blank Icons trên Desktop trong Windows 11/10
Làm thế nào để thêm một Stock Ticker để Desktop trong Windows 10
Làm thế nào để mở tập tin trong RAR Windows 10
Remote Desktop Services Nguyên nhân High CPU trong Windows 10
Cơ bản Command Prompt Tips cho Windows 10
Remove Activate Windows watermark trên desktop trong Windows 10
