Cách đặt lại hoặc xóa Mức sử dụng dữ liệu trong Windows 11/10
Người dùng máy tính thông thường thường để ý đến việc sử dụng dữ liệu và tiêu thụ băng thông của họ, đặc biệt là những người dùng có gói tiêu thụ dữ liệu hạn chế. Mặc dù phiên bản Windows 10 trước đó cho phép bạn đặt lại hoặc xóa Mức sử dụng dữ liệu mạng(Network Data Usage) thông qua Cài đặt(Settings) , nhưng Windows 10 không có cài đặt trực tiếp nào cho cài đặt tương tự.
Windows 10 đi kèm với một màn hình sử dụng dữ liệu tích hợp để tính toán và hiển thị mức tiêu thụ dữ liệu mạng của tất cả các ứng dụng, phần mềm, chương trình, Windows Update , v.v. của bạn.
Cách xem mức sử dụng dữ liệu mạng trên Windows 11

Để xem mức sử dụng dữ liệu trên Windows 11 , hãy làm theo các bước sau:
- Press Win+I để mở Cài đặt Windows(Windows Settings) .
- Nhấp vào tùy chọn Mạng & internet(Network & internet ) ở phía bên trái.
- Nhấp vào Cài đặt mạng nâng cao(Advanced network settings) .
- Nhấp vào tùy chọn Sử dụng dữ liệu(Data usage ) trong Cài đặt khác(More settings) .
Xem mức(View Network Data) sử dụng dữ liệu mạng trong Windows 10
Để xem chi tiết việc sử dụng dữ liệu của bạn, hãy nhấn Win+I để đi tới Cài đặt(Settings) , nhấp vào Mạng và Internet(Network and Internet ) và đi tới Sử dụng dữ liệu(Data Usage) . Tại đây, bạn có thể xem dữ liệu được sử dụng trong 30 ngày qua.
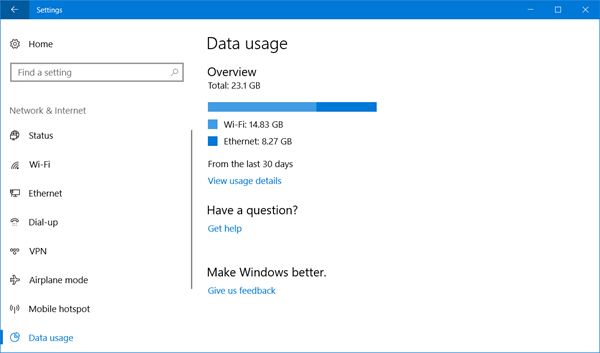
Nhấp vào Xem chi tiết sử dụng(View Usage Details) và bạn có thể xem dữ liệu được sử dụng bởi từng ứng dụng và chương trình của mình.
If you wish, you can reset or clear your Network Data Usage limit on your Windows 11/10 PC manually, using a Batch File or a freeware.
Xóa mức sử dụng dữ liệu trong Windows 11/10
1 ] Xóa thủ(] Manually) công nội dung của thư mục sru
Để đặt lại bộ đếm Sử dụng dữ liệu(Data Usage) về 0, bạn sẽ phải làm như sau.
Khởi động Windows ở Chế độ An toàn(Start Windows in Safe Mode) . Cách dễ nhất là nhấn Shift và sau đó nhấp vào Khởi động lại(Restart) . Khi ở Chế độ An toàn(Safe Mode) , hãy mở vị trí thư mục sau:
C:\Windows\System32\sru

Khi ở đây, hãy xóa tất cả nội dung của thư mục sru.(sru folder.)
Khởi động lại PC của bạn ở chế độ bình thường và xem. Mức sử dụng dữ liệu mạng(Network Data Usage) của bạn sẽ được đặt lại.
Cách khác để thực hiện theo cách thủ công sẽ là mở Trình quản lý dịch vụ(Services Manager) , dừng Dịch vụ chính sách chẩn đoán , xóa nội dung của (Diagnostic Policy Service)thư mục( folder) sru này , sau đó khởi động lại Dịch vụ chính sách chẩn đoán(Diagnostic Policy Service) .
2 ] Tập lệnh sao lưu(] Data Usage Backup) , khôi phục(Restore) , đặt lại sử dụng dữ liệu(Reset Script)
Nhưng bạn có một lựa chọn dễ dàng. Bạn có thể sử dụng Tập lệnh đặt lại mức sử dụng dữ liệu Windows 10 này do (Windows 10 Data Usage Reset Script)Hendrik Vermaak gửi cho chúng tôi .
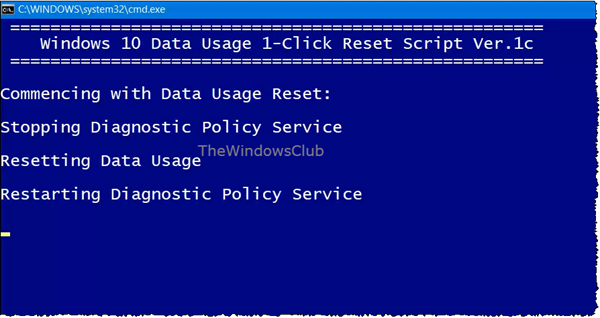
Bản tải xuống này cung cấp giải pháp nhanh chóng cho người dùng Windows 11/10 để dễ dàng sao lưu(backup) , đặt lại(reset) và khôi phục(restore) các tệp Sử dụng Dữ liệu Mạng(Network Data Usage files) khi được yêu cầu. Vì vậy, bản tải xuống này không chỉ cho phép bạn đặt lại hoặc xóa Mức sử dụng dữ liệu(Data Usage) mà còn cho phép bạn sao lưu chúng trước và khôi phục chúng nếu bạn cần. Nhấp vào đây để tải xuống từ máy chủ của chúng tôi.
3] Đặt lại công cụ sử dụng dữ liệu
Tùy chọn thứ ba bạn có là sử dụng phần mềm miễn phí. Nếu bạn không muốn thực hiện quá trình tắt bộ điều hợp mạng hoặc khởi động vào Chế độ an toàn(Safe Mode) mỗi lần, thì Đặt lại mức sử dụng dữ liệu(Reset Data Usage) là một công cụ hay và đơn giản để giúp bạn ở đây.

Nhấp vào Sử dụng dữ liệu(Data Usage) và nó sẽ đưa bạn đến trực tiếp trang Cài đặt(Settings) , nơi bạn có thể xem mức sử dụng dữ liệu cho tất cả các ứng dụng của mình. Nhấp(Click) vào Đặt lại mức sử dụng(Reset Usage) và công cụ xóa tất cả các tệp sử dụng dữ liệu của bạn và đặt lại nó về 0. Nó có sẵn để tải xuống ở đây.(here.)
Khi bạn đã đặt lại Mức sử dụng dữ liệu(Data Usage) , bạn sẽ có thể xem kết quả trong trang Cài đặt sử dụng dữ liệu(Data) .

Do đó, bạn có thể đặt lại hoặc xóa Giới hạn sử dụng dữ liệu mạng(Network Data Usage Limit) trong PC Windows 11/10 .
Sử dụng dữ liệu cao? Bài đăng này sẽ chỉ cho bạn cách giới hạn và theo dõi Mức sử dụng dữ liệu .(Data usage high? This post will show you how to limit and monitor Data Usage.)
Related posts
Làm thế nào để quản lý các Data Usage Limit trên Windows 10
Cách giảm YouTube Data Usage trên PC Windows 10
Cách định cấu hình Windows 10 Sync Settings bằng Registry Editor
Làm thế nào để vô hiệu hóa Find Device option tôi trong Windows 10 Cài đặt
Change Multimedia Settings sử dụng PowerCFG tool trong Windows 11/10
Làm thế nào đến các gói Backup or Restore default Power trong Windows 10
Bảo mật tại glance page trong Windows Security trống trong Windows 10
Cách in danh sách Files trong Folder trong Windows 10
Làm thế nào để mở tập tin trong RAR Windows 10
Cách bật hoặc tắt Drag and Drop trong Windows 11/10
Recycle Bin Tricks and Tips cho Windows 11/10
OneDrive Backup tab bị thiếu từ Settings bằng Windows 11/10
Vô hiệu hoá Windows Insider Program Settings trong Windows 10
Cách thay đổi các thư mục default location của User trong Windows 10
Làm thế nào để kích hoạt hoặc vô hiệu hóa AutoPlay trong Windows 11/10
Desktop or Explorer không tự động làm mới trong Windows 10
Cách ngăn chặn hoặc cho phép App access đến File System trong Windows 10
Cách tạo Program run khi khởi động trong Windows 10
Change Diagnostic and Usage Data Settings Trong Windows 10
Làm thế nào để Khôi phục Factory Image and Settings trong Windows 10
