Cách tạo tệp giả kích thước lớn trong Windows 10
Bài đăng này sẽ hướng dẫn bạn cách tạo tệp thử nghiệm có kích thước bất kỳ bằng Command Prompt(generate a test file of any size using Command Prompt) trong Windows 10 . Bạn có thể tạo 100 MB, 1 GB, 1 TB hoặc bất kỳ tệp giả kích thước nào khác trong vòng vài giây. Mặc dù có một số phần mềm tạo tệp giả(dummy file generator software) có sẵn, nhưng có một công cụ tích hợp sẵn của Windows 10 được gọi là Fsutil.exe mà bạn cũng có thể sử dụng.
Tệp đầu ra không chứa bất kỳ dữ liệu giả hoặc dữ liệu mẫu nào trong đó. Nhưng nó tốt cho các mục đích thử nghiệm khác nhau. Ngoài ra, bạn cũng có thể đặt loại tệp (chẳng hạn như TXT , PDF , v.v.) hoặc phần mở rộng tệp để tạo tệp thử nghiệm của mình.
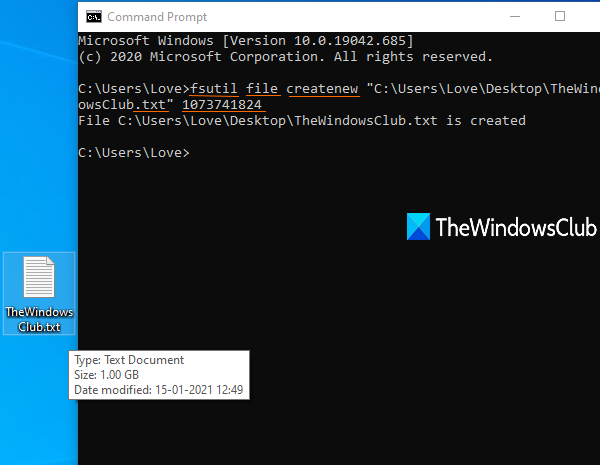
Cách tạo tệp giả kích thước lớn trong Windows 10
Đối với tất cả những người dùng thỉnh thoảng cần tải xuống các tệp mẫu lớn cho mục đích thử nghiệm, tính năng gốc này của Windows 10 chắc chắn rất hữu ích. Thay vì tìm kiếm trên internet để lấy các tệp mẫu mỗi lần, bạn có thể tự tạo chúng mà không cần sử dụng bất kỳ công cụ nào của bên thứ ba.
Trước hết, hãy mở hoặc khởi chạy Command Prompt , sau đó bạn cần nhập một lệnh với các mục sau:
fsutil file createnew <file name/path/extension> <size of file in bytes>
Giả sử bạn muốn tạo một tệp văn bản 100 MB trên máy tính để bàn, với mẫu(sample) tên , thì lệnh sẽ là:
fsutil file createnew "C:\Users\<username>\Desktop\sample.txt" 104857600
Thay thế tên người dùng(username) bằng tên thực của PC của bạn trong lệnh.
Thực hiện lệnh và một tệp giả có kích thước 100 MB sẽ được tạo nhanh chóng.
Tương tự, nếu bạn muốn tạo tệp thử nghiệm 1 GB, hãy chạy lệnh trên bằng cách nhập kích thước tệp là 1073741824 .
Bạn có thể sử dụng một số công cụ chuyển đổi đơn vị để chuyển đổi MB sang byte hoặc GB sang byte để lấy số chính xác cho tệp thử nghiệm của mình.
Hy vọng bài viết này là hữu ích.
Related posts
Cách chỉnh sửa sổ đăng ký từ Command Prompt trong Windows 10
Danh sách tác vụ và các lệnh Taskkill trong Windows 10 là gì?
Cách vô hiệu hóa WiFi bằng CMD or Powershell bằng Windows 10
Vô hiệu hóa Scroll-Forward bằng CMD and PowerShell trên Windows 10
Xóa Clipboard bằng Shortcut, CMD or Context Menu trong Windows 10
Cách thay đổi Directory bằng CMD trên Windows 10
PC này không thể được nâng cấp lên Windows 10 do Parity Storage Spaces
Emulate Mouse nhấp chuột bằng cách di sử dụng Clickless Mouse trong Windows 10
Best miễn phí Mountain Sports trò chơi dành cho Windows 10 PC
Làm thế nào để vô hiệu hóa các lớp Removable Storage và truy cập trong Windows 10
Cách tắt SafeGuards cho Feature Updates trên Windows 10
Enablement trọn gói là gì trong Windows 10
Create Ghi chú đơn giản với PeperNote cho Windows 10
Watch TV kỹ thuật số và nghe Radio trên Windows 10 với ProgDVB
Các tính năng New trong Windows 10 version 20H2 October 2020 Update
Cách thực thi Google SafeSearch trong Microsoft Edge trong Windows 10
Convert EPUB để MOBI - công cụ chuyển đổi miễn phí cho Windows 10
PicsArt Mời Custom Stickers & Exclusive 3D Editing trên Windows 10
Battery Limiter software miễn phí cho Windows 10
Cách sử dụng Network Sniffer Tool PktMon.exe trong Windows 10
