Ổ đĩa cài đặt Windows bị khóa Windows 10
Nếu khi khởi động máy tính Windows 10, Windows 8.1 hoặc Windows 8, bạn nhận được thông báo lỗi Máy tính của bạn cần được sửa chữa(Your PC needs to be repaired) thì bài đăng này có thể giúp bạn giải quyết vấn đề.
Một thiết bị bắt buộc không được kết nối hoặc không thể truy cập được
Điều đầu tiên bạn muốn thử là khởi động vào tùy chọn Khởi động nâng cao và thử Làm mới PC của bạn(Refresh your PC) . Nhưng nếu bạn làm điều này, bạn rất có thể sẽ nhận được thông báo sau:
Ổ đĩa cài đặt Windows bị khóa. Mở khóa ổ đĩa và thử lại
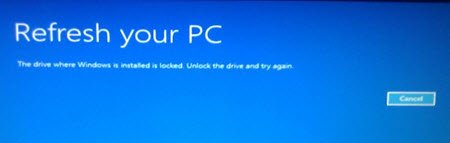
Nếu bạn cố gắng Đặt lại PC của mình(Reset your PC) , bạn sẽ thấy thông báo sau:
Không thể đặt lại PC của bạn. Phân vùng ổ đĩa bắt buộc bị thiếu
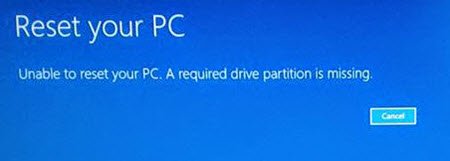
Nguyên nhân gây ra lỗi này thường là do tệp MBR hoặc BCD bị hỏng . Để giải quyết vấn đề này, có một số điều bạn có thể muốn thử.
Nếu bạn có thể đăng nhập bình thường, tốt; nếu không, bạn sẽ phải khởi động vào Chế độ An toàn(boot into Safe Mode) , vào màn hình tùy chọn Khởi động Nâng cao(Advanced Startup options screen) hoặc sử dụng Phương tiện Cài đặt để khởi động(use the Installation Media to boot) để có thể thực hiện các hướng dẫn này.
1] Chạy Kiểm tra đĩa qua màn hình WinRE
Khởi động(Boot) vào Tùy chọn (Options)khởi động nâng cao(Advanced Boot) . Từ màn hình WinRE , chọn Troubleshoot > Advanced Tùy chọn nâng cao> Dấu nhắc Lệnh(Command Prompt) . Chạy Kiểm tra Đĩa bằng CMD(Run Check Disk using CMD) . Bạn có thể sử dụng lệnh chkdsk /r .
2] Chạy trình kiểm tra tệp hệ thống
Nếu tệp hệ thống cần thiết để khởi động bị hỏng, việc chạy Trình kiểm tra tệp hệ thống có thể giúp ích cho bạn.
3] Thay đổi phân vùng hoạt động
Bạn có thể được yêu cầu thay đổi phân vùng hoạt động bằng diskpart . Phân vùng Hoạt động là phân vùng mà BIOS của bạn phát hiện là phân vùng sẽ khởi động máy tính của bạn.
Điều quan trọng cần lưu ý là việc thay đổi Phân vùng Hoạt động sai có thể khiến máy tính của bạn không thể khởi động được. Vì vậy, đừng nhầm lẫn, hãy đánh dấu một phân vùng là Active, nếu nó không chứa bộ nạp NTDLR cho hệ điều hành của bạn.(It is important to note that changing Active Partition wrongly may make your computer unbootable. So do not by mistake, mark a partition as Active, if it does not contain the NTDLR loader for your operating system.)
Để thực hiện việc này, hãy nhập các lệnh sau:
diskpart
list disk
Bây giờ hãy chọn đĩa - nó thường sẽ là Đĩa 0(Disk 0) - và đặt nó làm đĩa Hoạt động(Active) . Giả sử nó là Disk 0 , các lệnh sẽ trở thành:
select disk 0
Bây giờ hãy liệt kê các phân vùng bằng cách sử dụng:
list partition
Giả sử số phân vùng của bạn là 0 , lệnh sẽ trở thành
select partition 0
Để biến nó thành phân vùng Hoạt động(Active) , hãy nhập nội dung sau và nhấn Enter:
active
Thoát khỏi diskpart.
4] Sửa chữa bản ghi khởi động chính
Sửa chữa Master Boot Record(Repair Master Boot Record) . Đây là một trong những bước khắc phục sự cố hiệu quả, để khắc phục sự cố khởi động và hy vọng sẽ giúp bạn khắc phục sự cố.
Cập nhật: (Update:) Vui lòng(Please) xem bình luận của boozi ở bên dưới.
Một số liên kết khác có thể giúp bạn một ngày nào đó:(Some other links that may help you someday:)
- Cách chuyển MBR sang GPT Disk(How to Convert MBR to GPT Disk)
- Windows không khởi động được; Tự động sửa chữa, làm mới, đặt lại PC cũng không thành công(Windows fails to boot; Automatic Repair, Refresh, Reset PC also fail)
- Không tìm thấy hệ điều hành(Operating System Not Found)
- Bootmgr bị thiếu .
Related posts
Thiếu hoạt động System KHÔNG Found error trong Windows 11/10
Máy tính Windows 10 sẽ không khởi động sau power outage
Windows 10 bị kẹt trên Welcome screen
BitLocker Setup Không thể xuất cửa hàng BCD (Boot Configuration Data)
Gỡ bỏ Quality or Feature Update khi khởi động Windows 10 sẽ không
Advanced Visual BCD Editor & Boot Repair Tool cho Windows 10
Cách xóa Boot Camp Services khỏi Windows trên Mac
Fix Error 1962, Không hệ điều hành tìm thấy trên máy tính Windows 10
Làm thế nào để sử dụng Boot or Repair Windows computer Installation Media
Làm thế nào để thay đổi Windows Boot Logo sử dụng HackBGRT
FaceTime Camera không hoạt động trong Windows 10 với Boot Camp
Cách gỡ cài đặt Linux bằng Windows 10 Dual Boot setup
Fix NTLDR bị thiếu, Press Ctrl-Alt-Del để khởi động lại lỗi trong Windows 10
Windows 10 Boot Manager là gì?
Cách thay đổi hướng cuộn Trackpad trên Windows 10 Bootcamp
Cách thực hiện Hardware Clean Boot trong Windows 10
Làm thế nào để xây dựng lại BCD or Boot Configuration Data file trong Windows 11/10
MBR Backup: Sao lưu, Restore Master Boot Record trong Windows 10
Computer sẽ không khởi động với ổ cứng thứ hai cắm vào
Việc sửa chữa Installation Không In The First Boot Phase Error
