Cài đặt trình điều khiển âm thanh Realtek HD không thành công, lỗi OxC0000374 trên Windows 10
Nếu khi bạn cố gắng cài đặt các trình điều khiển cần thiết cho card âm thanh Realtek của mình và bạn nhận được thông báo lỗi - Cài đặt Realtek HD Audio Driver Failure, Error OxC0000374(Install Realtek HD Audio Driver Failure, Error OxC0000374) , thì bài đăng này nhằm giúp bạn. Trong bài đăng này, chúng tôi sẽ cố gắng xác định nguyên nhân có thể gây ra lỗi, cũng như cung cấp các giải pháp thích hợp mà bạn có thể thử để giúp bạn khắc phục sự cố.
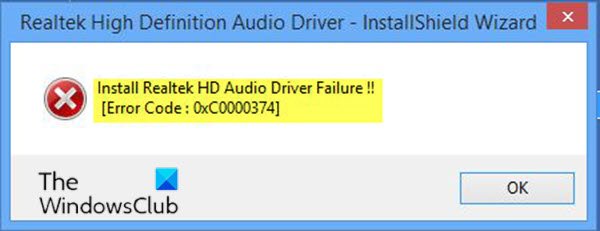
Khi cài đặt trình điều khiển không thành công, bạn sẽ nhận được thông báo lỗi sau;
Install Realtek HD Audio Driver Failure !!
[Error Code : OxC0000374]
Hãy(Bear) nhớ rằng mã lỗi có thể khác nhưng đó là một trường hợp lỗi khác và các giải pháp được trình bày trong bài đăng này cũng được áp dụng.
Sự cố này có thể xảy ra trong một số trường hợp và có thể có nhiều nguyên nhân. Tuy nhiên, có những trường hợp vấn đề này xuất hiện do một card âm thanh đã chết. Không thể khắc phục tình trạng này thông qua giải pháp phần mềm và sẽ yêu cầu bạn thay thế card âm thanh của mình. Bạn sẽ không thấy lỗi và thiết bị không xác định có dấu chấm than hoặc dấu chấm hỏi màu vàng trong Trình quản lý thiết bị(Device Manager) và Windows 10 sẽ không cho phép bạn cài đặt trình điều khiển vì thiết bị phần cứng đã chết.
Không có giải pháp nào trong bài đăng này sẽ hoạt động nếu trường hợp đó xảy ra.
Cài đặt trình điều khiển âm thanh Realtek HD(Install Realtek HD Audio Driver) không thành công
Nếu bạn gặp phải lỗi Cài đặt Realtek HD Audio Driver Failure(Install Realtek HD Audio Driver Failure) trên Windows 10 , bạn có thể thử các giải pháp được đề xuất bên dưới của chúng tôi theo thứ tự cụ thể và xem điều đó có giúp giải quyết sự cố hay không.
- Khởi động lại trình điều khiển card âm thanh
- Kiểm tra(Check) trình điều khiển card âm thanh bị trục trặc và cập nhật theo cách thủ công
- Sử dụng tùy chọn Thêm(Add) phần cứng kế thừa trong Trình quản lý thiết bị(Device Manager)
- Tắt Microsoft UAA Bus Driver cho âm thanh độ nét cao(High Definition Audio)
Hãy cùng xem mô tả về quy trình liên quan đến từng giải pháp được liệt kê.
Trước khi chuyển ngay đến các giải pháp bên dưới, bạn nên chạy quét SFC và DISM để sửa các tệp bị hỏng.
1] Khởi(Reinitialize) động lại trình điều khiển card âm thanh
Có thể cài đặt trình điều khiển có thể bị hỏng. Trong trường hợp đó, bạn sẽ cần khởi động lại cài đặt trình điều khiển(reinitialize the driver installation) và xem liệu điều đó có giải quyết được lỗi hay không.
Nếu khởi động lại trình điều khiển không khắc phục được sự cố, hãy tiếp tục với giải pháp tiếp theo.
2] Kiểm tra(Check) trình điều khiển card âm thanh bị trục trặc và cập nhật thủ công
Nếu Windows 10 không cho phép bạn cài đặt trình điều khiển, giải pháp này yêu cầu bạn có thể thử cập nhật chúng từ Trình quản lý thiết bị(Device Manager) .
Đây là cách thực hiện:
- Nhấn phím Windows key + X để mở Menu Người dùng Nguồn.(Power User Menu.)
- Nhấn M trên bàn phím để mở Trình quản lý thiết bị(open Device Manager) .
- Từ bên trong cửa sổ Trình quản lý Thiết bị (Device Manager ) , hãy mở rộng các menu và tìm Trình điều khiển âm thanh .(Sound )
- Kiểm tra chúng để xem liệu có dấu chấm than hoặc dấu chấm hỏi ở phía trước của chúng hay không.
- Bấm chuột phải vào(Right-click) trình điều khiển có dấu chấm than hoặc dấu chấm hỏi và chọn Cập nhật trình điều khiển (Update Driver ) từ menu.
- Làm theo hướng dẫn và cung cấp xác nhận của quản trị viên nếu cần.
- Khởi động lại(Reboot) thiết bị của bạn sau khi cài đặt xong trình điều khiển.
Khi khởi động, bạn có thể kiểm tra xem lỗi đã được giải quyết chưa. Nếu không tiếp tục với các giải pháp tiếp theo.
3] Sử dụng(Use) tùy chọn Thêm(Add) phần cứng kế thừa trong Trình quản lý thiết bị(Device Manager)
Giải pháp này chỉ có thể áp dụng khi Bộ điều khiển âm thanh, video và trò chơi(Sound, video, and game controllers are) bị thiếu trong Trình quản lý thiết bị.(Device Manager.)
Để thêm tùy chọn phần cứng kế thừa trong Trình quản lý thiết bị(Device Manager) , hãy làm theo hướng dẫn trong hướng dẫn được cung cấp ở trên trong Giải pháp 1.(Solution 1.)
Nếu vẫn gặp lỗi, hãy tiếp tục với giải pháp tiếp theo.
4] Vô hiệu hóa Microsoft UAA Bus Driver(Disable Microsoft UAA Bus Driver) cho âm thanh độ nét cao(High Definition Audio)
Vì Realtek là trình điều khiển âm thanh duy nhất đi kèm với cài đặt trình điều khiển UAA bên trong, không giống như trình điều khiển từ Conexant od SoundMAX , bạn có thể tắt bus UAA và cài đặt lại trình điều khiển. (UAA)Cho rằng xung đột nằm ở trình điều khiển UAA , việc gỡ bỏ nó sẽ cho phép Realtek tự cài đặt đúng cách, cùng với cả bus UAA .
Để tắt trình điều khiển Microsoft UAA Bus cho âm thanh HD, hãy làm theo hướng dẫn trong hướng dẫn được cung cấp ở trên trong Giải pháp 1.(Solution 1.)
Hopefully, any of these solutions will work for you!
Liên quan(Related) : Cách tải xuống và cài đặt lại Realtek HD Audio Manager(download and reinstall Realtek HD Audio Manager) .
Related posts
Khắc phục lỗi cài đặt trình điều khiển âm thanh Realtek HD Audio
Cách cập nhật Realtek HD Audio Drivers bằng Windows 10
Làm thế nào để vô hiệu hóa Automatic Driver Updates trong Windows 10
Block Driver Updates qua Windows Quality Update trong Windows 10
High Definition Audio Device có driver problem trong Windows 10
FEATURE TRANSFER error Trong software installation trên Windows 10
Không thể khởi tạo hệ thống đồ họa trên máy tính Windows 10
Fix Driver Power State Failure trong Windows 10
Không thể tìm thấy script file run.vbs error tại Đăng nhập bằng Windows 10
Làm thế nào để sửa chữa csc.exe application error trong Windows 10
Cách cập nhật trình điều khiển bộ điều hợp mạng trên Windows 10
LoadL Library function error STATUS DLL NOT FOUND trong Windows 10
Cách gỡ cài đặt và cài đặt lại trình điều khiển trên Windows 10
Best Free Sound & Audio Equalizer software cho Windows 10 PC
Cách khắc phục lỗi BSOD Video TDR Failure trong Windows 10
Cách vô hiệu hóa hoặc kích hoạt độ to Equalization trong Windows 10
Cách khắc phục lỗi BSOD trạng thái nguồn trình điều khiển trong Windows 10
Stop Windows 10 Tự động cài đặt Realtek Audio Drivers
Hid.dll không tìm thấy hoặc thiếu lỗi trong Windows 10
Sửa lỗi trình điều khiển Bluetooth trong Windows 10
