Cách thêm Xbox Live và GitHub vào Discord
Discord đã phát triển trở thành cách giao tiếp chính của hàng triệu game thủ trên khắp thế giới. Và chúng tôi sẽ không thấy điều này thay đổi sớm chừng nào Discord không thay đổi mạnh mẽ mô hình kinh doanh của mình.
Thêm Xbox Live và GitHub vào Discord
Giờ đây, một trong những tính năng thú vị mà các nhà phát triển đã thêm vào Discord là khả năng kết nối các tài khoản mạng xã hội. Đây là một bổ sung quan trọng vì nhiều người dùng là thành viên của các cộng đồng khác bên ngoài Discord ; do đó, sẽ có ý nghĩa nếu cho phép họ giữ một số hình thức kết nối với họ.
Discord hỗ trợ một số nền tảng truyền thông xã hội, bao gồm Facebook , Twitter , Reddit , v.v. Nhưng những thứ nổi bật với chúng tôi nhất là Xbox Live và GitHub , cả hai đều thuộc sở hữu của Microsoft .
Nếu bạn đang tự hỏi làm thế nào để tích hợp Xbox Live và GitHub vào Discord , thì đó chính xác là những gì chúng tôi sẽ làm để giúp bạn đi đúng hướng.
- Truy cập khu vực Cài đặt
- Điều hướng đến Kết nối
- Tích hợp Xbox Live
- Tích hợp GitHub
- Loại bỏ các kết nối tích hợp
Hãy để chúng tôi nói về điều này từ một góc độ chi tiết hơn.
1] Truy cập khu vực Cài đặt
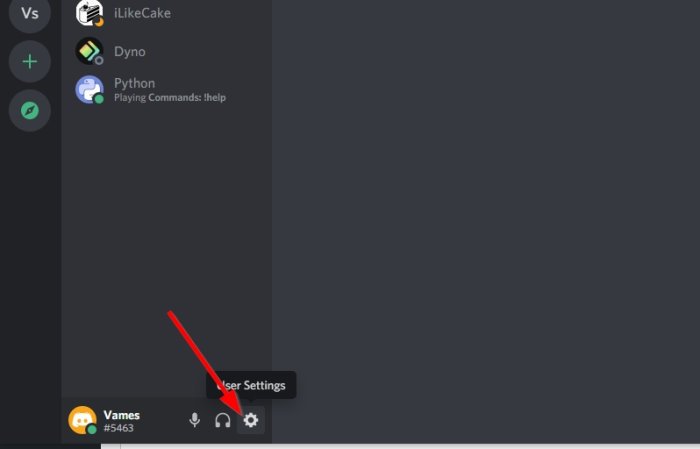
Điều đầu tiên bạn sẽ muốn làm là mở Discord . Nếu bạn chưa đăng nhập, hãy làm như vậy với thông tin đăng nhập chính thức của bạn. Sau khi hoàn tất, hãy nhấp vào biểu tượng Bánh răng(Gear icon) ở cuối công cụ để mở menu Cài đặt(Settings) .
2] Điều hướng đến Kết nối

Sau khi mở menu Cài đặt(Settings) , bây giờ bạn phải nhấp vào Kết nối(Connections) trong Cài đặt(User Settings) người dùng . Sau khi hoàn tất, hãy nhìn sang bên phải và bạn sẽ thấy một số biểu tượng mạng xã hội để lựa chọn. Tại thời điểm viết bài, có 10 dịch vụ khả dụng.
3] Tích hợp Xbox Live

Khi nói đến việc tích hợp Xbox Live , bạn sẽ muốn nhấp vào biểu tượng Xbox Live , sau đó từ đó đợi mở tab trong trình duyệt web mặc định của mình. Bây giờ, bạn sẽ thấy một yêu cầu yêu cầu bạn cho phép Discord truy cập thông tin Xbox Live của bạn nếu bạn đã đăng nhập. Nếu không, bạn sẽ được yêu cầu đăng nhập trước.
Nhấp vào(Click) nút Có(Yes) ở dưới cùng và ngay lập tức, cả hai tài khoản sẽ bắt đầu nói chuyện với nhau.
Đọc(Read) : Cách giảm mức sử dụng CPU Discord .
4] Tích hợp GitHub

Về việc thêm GitHub vào Discord , quá trình này hầu hết đều giống nhau. Chỉ cần(Simply) nhấp vào biểu tượng, sau đó khi tab mở ra trong trình duyệt web của bạn, hãy đăng nhập vào tài khoản của bạn nếu bạn chưa đăng nhập. Từ đó, nhấp vào Có(Yes) , và điều đó sẽ làm được.
5] Loại bỏ các kết nối tích hợp

Nếu bạn không muốn Xbox Live hoặc GitHub kết nối với Discord nữa , hãy quay lại User Settings > Connections . Đảm bảo nhấp vào nút X nhỏ gắn với nút bạn muốn biến mất, chọn Ngắt kết nối(Disconnect) và thao tác này sẽ thực hiện được.
Đọc tiếp(Read next) : Cách bật và sử dụng tính năng Chuyển văn bản thành giọng nói trong Discord
Related posts
Không thể kết nối với Xbox Live; Fix Xbox Live Networking issue Trong Windows 10
Cách sử dụng nhiều người chơi trong các trò chơi Xbox Live trên Windows PC
Cách phối hợp trực tuyến trên Xbox One qua Mixer and Xbox Live
Cách cập nhật Xbox 360 mà không cần Internet hoặc Xbox Live
Fix Discord Go Live không xuất hiện
Fix Discord Mic không làm việc trong Windows 11/10
Fix Discord Notifications không hoạt động trên Windows 11/10
Discord Hotkeys and Keyboard Shortcuts cho Windows 10 và MacOS
Làm thế nào để đi Live trên Discord (2021)
Cách thiết lập Discord Streamer Mode
Cách Screen Share and Voice Chat trên Discord cùng một lúc
Discord Screen Share Audio không làm việc trên Windows 11/10
Fix Discord Camera không hoạt động trên Windows PC
Fix Discord bị kẹt ở chế độ toàn màn hình
Không thể kết nối của bạn YouTube account để Discord trong Windows 11/10
Best Các lựa chọn thay thế Discord miễn phí cho Windows 10
Cách cải thiện chất lượng âm thanh Discord trên PC
Làm thế nào để vô hiệu hóa, xóa hoặc khôi phục Discord account của bạn
Làm thế nào để loại bỏ Xbox Live Sign trong Error 80048821
Fix Discord Installation đã thất bại lỗi trên Windows PC
