Không thể nhập mật khẩu ở màn hình đăng nhập trong Windows 11/10
Khi bạn đang ở trên màn hình đăng nhập Windows 11/10 và cho dù bạn có thực hiện bao nhiêu lần nhấn phím, bạn cũng không thể nhập mật khẩu!? Đó là một kịch bản khó hiểu, nhưng nó chỉ có nghĩa là có vấn đề với bàn phím. Trong bài đăng này, chúng tôi sẽ đề xuất một số mẹo để giúp bạn khắc phục sự cố.

Không thể nhập mật khẩu(Type Password) ở màn hình đăng nhập(Login Screen) trong Windows 11/10
Làm theo các đề xuất sau nếu bạn không thể đăng nhập vào Windows(cannot sign into Windows) :
- Kiểm tra(Check) nút khóa trên bàn phím hoặc máy tính xách tay
- Cắm lại bàn phím(Keyboard) hoặc thử bàn phím khác
- Kiểm tra từ khóa không dây
- Khởi động lại PC
- Đăng nhập(Login) bằng Bàn phím ảo(Virtual Keyboard) & Khắc phục sự cố(Troubleshoot)
Một số trong số này sẽ yêu cầu bạn tháo kết nối USB của bàn phím khỏi tủ. Đảm(Make) bảo cẩn thận làm điều đó, đặc biệt là nếu tiếp cận phía sau máy tính nếu nơi đó quá đông đúc hoặc bị dồn vào đường cùng.
1] Kiểm tra(Check) nút khóa trên bàn phím hoặc máy tính xách tay
Một số bàn phím cung cấp một nút khóa có thể tắt tính năng nhập bàn phím. Trên máy tính xách tay, thường có một nút ở bên cạnh hoặc góc trên cùng. Nếu bạn tắt tính năng này, bộ gõ bàn phím sẽ bắt đầu hoạt động và bạn có thể thấy các đầu vào trong hộp mật khẩu.
Liên quan(Related) : Màn hình đăng nhập Windows 10 không xuất hiện hoặc hộp Mật khẩu không hiển thị(Windows 10 login screen not appearing or Password box not showing up) .
2] Cắm(Replug) lại bàn phím(Keyboard) hoặc thử bàn phím khác
Nếu đầu USB của bàn phím được kết nối với PC không được cắm đúng cách, thì tính năng nhập bằng bàn phím sẽ không xuất hiện. Để đảm bảo, hãy rút đầu cắm USB và cắm lại. Nếu cách đó không hiệu quả, hãy thử bàn phím khác. Nếu điều đó hoạt động, vấn đề là với bàn phím.
3] Kiểm tra từ khóa không dây
Nếu bạn đang sử dụng bàn phím không dây(using a wireless keyboard) , hãy đảm bảo rằng nó đã được sạc và ghép nối với PC. Nếu pin đã được sạc đầy, bạn có thể ngắt kết nối Bluetooth và kết nối lại . Đôi khi Bluetooth bị tắt hoặc chưa thực hiện được kết nối.
4] Khởi động lại PC
Hầu hết thời gian, khởi động lại PC sẽ giải quyết được hầu hết sự cố(restarting a PC resolves most of the problem) , có thể là trường hợp ở đây. Một trong những chiếc PC CŨ(OLD) của tôi gặp sự cố khi nó không bao giờ nhận dạng được bàn phím trong khi khởi động và mất vài giây.
5] Đăng nhập(Login) bằng Bàn phím ảo(Virtual Keyboard) & Khắc phục sự cố(Troubleshoot)
Nếu điều này cũng không hiệu quả, đây là những gì bạn có thể làm. Nhấp vào nút Dễ (Ease)truy cập(Access) ở góc dưới bên phải của vị trí hoặc màn hình khóa. Sau đó chọn Bàn phím ảo(On-Screen Keyboard) từ menu để mở bàn phím ảo, nhập mật khẩu cho tài khoản của bạn và đăng nhập vào máy tính.
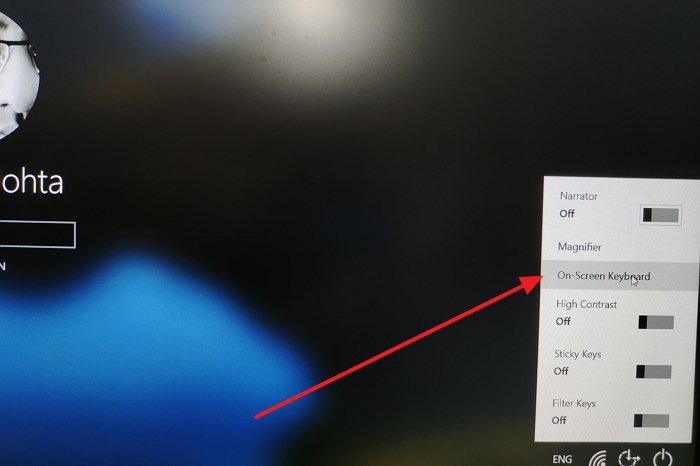
Xong việc đó, chúng tôi khuyên bạn nên kiểm tra bất kỳ ứng dụng nào chặn đầu vào bàn phím. Cách tốt nhất là mở ứng dụng Task Manager và chuyển sang phần Startup . Hãy cẩn thận nếu bạn có một ứng dụng trong danh sách có thể đang làm điều đó. Tắt chúng và thử đăng nhập lại.
Thông thường, đó là bàn phím bị trục trặc hoặc sự cố kết nối trừ khi bạn gặp sự cố phần mềm.
Tôi hy vọng bài đăng dễ theo dõi và bạn có thể giải quyết vấn đề nhập mật khẩu trên màn hình đăng nhập.
Liên quan(Related) : Không thể nhập ứng dụng Windows, Hộp tìm kiếm, Hộp thoại, Cortana(Can’t type in Windows apps, Search Box, Dialogue Boxes, Cortana) , v.v.
Related posts
Làm thế nào để vô hiệu hóa Blurred Background trên Login Screen trong Windows 11/10
Cách vô hiệu hóa Picture Password Sign-In option bằng Windows 10
Buộc người dùng thay đổi Account Password tại lần sau Login trong Windows 10
Không thể đăng nhập vào Windows 10 | Windows login and password problems
Làm thế nào để loại bỏ PIN trong Windows 10
Làm thế nào để thay đổi Windows 11/10 Lock Screen Timeout Period
Cách nhận độ phân giải 1920x1080 trên màn hình 1366x768 trong Windows 10
Screenshots không lưu trong Pictures folder trong Windows 11/10
Windows Mixed Reality headset cho thấy Black Screen trong Windows 11/10
Đâu là Windows 10 BSOD log file location?
Fix HYPERVISOR_ERROR Blue Screen trên Windows 10
KERNEL_MODE_HEAP_CORRUPTION Blue Screen trên Windows 10
Fix Overscan trong Windows 11/10 để Fit để Screen
Không thể thêm hoặc sử dụng mã PIN đăng nhập tùy chọn trong Windows 10
Fix Klif.sys Blue Screen error trong Windows 10
Cách ngăn chặn Windows 10 screen display của bạn tắt
Screen sẽ không tắt sau thời gian quy định trong Windows 10
Kernel Security Check Failure error Trong Windows 10
Blue Screen Sau Windows Updates trong Windows 10
Cách xóa Fingerprint khỏi Windows Hello trong Windows 10
