Cách thêm Outlook Smart Tile vào Trang tab mới trong Edge
Trong hướng dẫn này, chúng tôi sẽ mô tả quy trình thêm và xóa Outlook Smart Tile vào Trang tab mới(New Tab Page) trong Microsoft Edge . Bằng cách thêm tính năng này vào Edge , Microsoft đã giúp người dùng theo dõi các email gần đây của họ dễ dàng hơn. Sau khi thêm Outlook Smart Tile vào Edge , nó sẽ có sẵn trong menu Liên kết nhanh(Quick Links) . Khi bạn di chuột, nó sẽ hiển thị cho bạn các email gần đây của bạn.
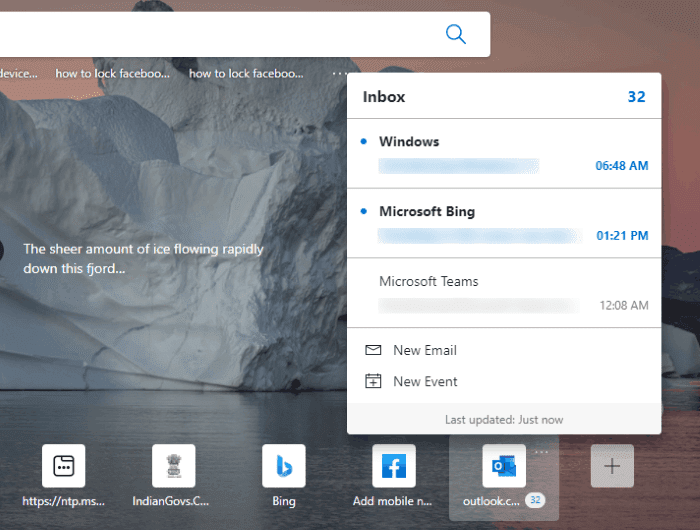
Thêm Outlook Smart Tile(Add Outlook Smart Tile) vào Trang tab mới(New Tab Page) trong Edge
Để thêm Outlook Smart Tile vào Trang tab mới(New Tab Page) trong Microsoft Edge , hãy làm theo các bước được liệt kê bên dưới:
- Khởi chạy Microsoft Edge.
- Nhấp(Click) vào biểu tượng Dấu cộng trong menu (Plus)Liên kết nhanh(Quick Links) .
- Bấm(Click) vào Ngói thông minh Outlook(Outlook Smart Tile) để thêm nó vào menu Liên kết nhanh(Quick Links) .
- Đăng nhập vào Edge bằng tài khoản Microsoft của bạn .
- Đồng bộ hóa Edge với tài khoản của bạn.
- Bấm vào nút Bật.
Hãy xem chi tiết các bước sau:
1] Khởi chạy trình duyệt web Microsoft Edge .(Launch Microsoft Edge)
2] Nhấp(Click) vào biểu tượng Dấu cộng trong menu (Plus)Liên kết nhanh(Quick Links) và sau đó nhấp vào Outlook Smart Tile . Nếu bạn đã tắt menu Liên kết nhanh(Quick Links) , hãy bật menu này từ cài đặt Edge .
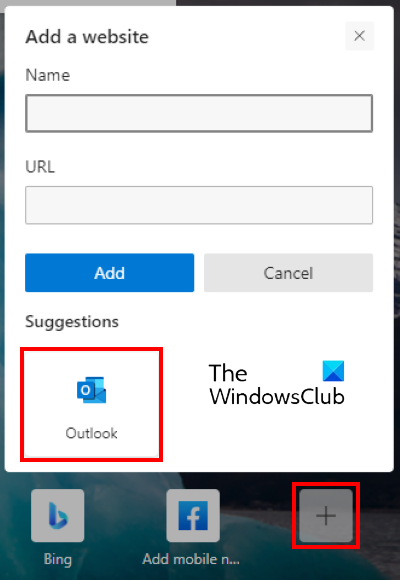
3] Để xem trước các email gần đây của bạn trên trang tab mới, bạn phải bật Outlook Smart Tile . Nhưng khi bạn đặt con trỏ chuột lên ô, bạn sẽ thấy rằng nút Bật(Enable) đã bị tắt. Do đó(Hence) , trước tiên, bạn phải đăng nhập vào Edge bằng tài khoản Microsoft của(Microsoft) mình. Đối với điều này, hãy nhấp vào biểu tượng Hồ sơ(Profile) ở trên cùng bên phải và nhấp vào Đăng nhập(Sign in) .
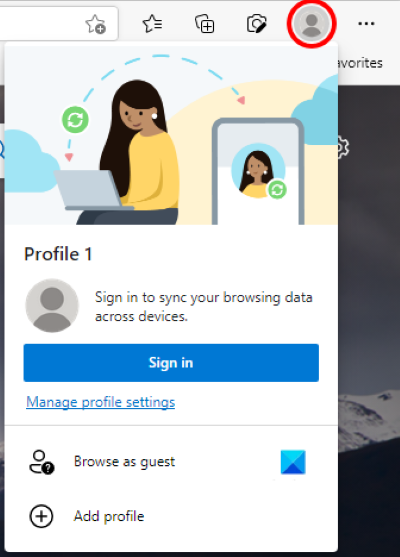
4] Sau khi đăng nhập vào Edge , bạn sẽ được yêu cầu đồng bộ hóa tài khoản của mình(sync your account) với Microsoft Edge . Nếu bạn không nhận được thông báo nhắc nhở này, bạn có thể Bật đồng bộ hóa(turn On sync) bằng cách nhấp vào biểu tượng Hồ sơ.
5] Bây giờ, đặt con trỏ chuột của bạn qua Ngói thông minh Outlook(Outlook Smart Tile) và nhấp vào nút Bật(Enable) .
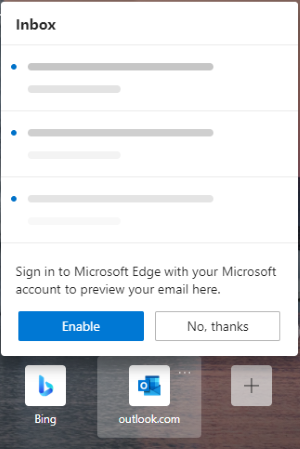
Sau khi bật Outlook Smart Tile , bạn có thể xem trước các email Outlook gần đây của mình bằng cách đặt con trỏ chuột lên đó.
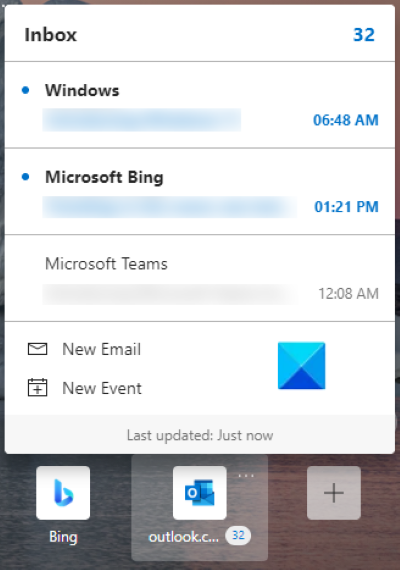
Nếu bạn muốn Tắt bản xem trước hoặc loại bỏ Ngói thông minh Outlook(Outlook Smart Tile) , hãy nhấp vào ba chấm ngang trên Ngói(Tile) và chọn tùy chọn mong muốn .
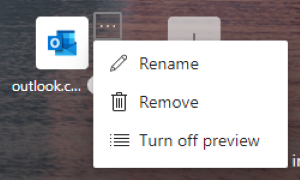
Để ngắt kết nối Outlook Smart Tile khỏi tài khoản Microsoft của bạn , chỉ cần đăng xuất khỏi trình duyệt web Edge . Các bước sau sẽ giúp bạn điều đó:
- Nhấp(Click) vào ba dấu chấm ngang ở phía trên bên phải của trình duyệt Edge , sau đó nhấp vào (Edge)Cài đặt(Settings) .
- Chọn Hồ sơ(Profiles) từ phía bên trái.
- Nhấp vào nút Đăng xuất(Sign out) trong phần Hồ sơ của bạn(Your profile) ở phía bên phải.
Đó là nó.
Bài viết liên quan(Related posts) :
- Cách tắt Microsoft Edge đang được sử dụng cho lời nhắc chia sẻ(How to disable Microsoft Edge is being used for sharing prompt) .
- Cách chặn trang web trong Microsoft Edge trên Windows 10(How to block a website in Microsoft Edge on Windows 10) .
Related posts
Cách bật hoặc tắt Adult Filter trên New Tab Page trong Firefox
Làm thế nào để vô hiệu hóa Image Background loại cho Edge New Tab page
Cách bật hoặc tắt Search Box trên New Tab page trong Edge
Cách thêm, xóa, quản lý Quick Links trên New Tab page trong Edge
Cách bật tính năng Preload New Tab page trên Edge
Cách tùy chỉnh trang Microsoft Edge New tab
Edge Deleted Bookmarks or Favorites xuất hiện lại; không xóa
Cách hiển thị Favorites Bar bằng Microsoft Edge trên Windows 10
Cách đồng bộ hóa Tabs giữa Edge, Chrome and Firefox browsers
New Tab Customize Option Thiếu trong Microsoft Edge
Hiberfil.sys, Pagefile.sys & New Swapfile.sys file - Windows 10
Cách chơi Video bằng Full-screen Mode trong Edge browser
Cách bật và sử dụng Tab Groups trong Microsoft Edge
Cách sử dụng hình ảnh trong Picture mode trên Microsoft Edge Browser
Cách ẩn Quick Links trên trang New tab bằng Edge bằng Registry Editor
Cách thực thi Google SafeSearch trong Microsoft Edge trong Windows 10
Fix Microsoft Edge Installation & Update error codes
Fix Ca n't Connect một cách an toàn để Page Error này trong Microsoft Edge
Cách buộc trình duyệt của bạn mở liên kết trong tab mới
Add or Remove Vertical Tabs Button trên Toolbar trong Edge browser
