Cách tự động chuyển tiếp email trong Microsoft Outlook
Đôi khi, bạn cần tự động chuyển tiếp email đến một tài khoản khác dựa trên các tiêu chí cụ thể. Nó có thể dựa trên chủ đề, từ khóa hoặc từ một người gửi cụ thể. Trong bài đăng này, chúng tôi sẽ chia sẻ cách bạn có thể thiết lập các quy tắc để tự động chuyển tiếp email trong Microsoft Outlook 2019/16
Tự động chuyển tiếp email(Forward Email) trong Microsoft Outlook
Vì chuyển tiếp có thể dựa trên nhiều tiêu chí, chúng tôi sẽ cần tạo Quy tắc(Rules) . Đây là một tính năng trong Outlook cho phép bạn thực hiện một hành động dựa trên các tiêu chí cụ thể. Ở đây, tiêu chí của chúng tôi ở đây là chuyển tiếp email. Bạn có thể sử dụng các quy tắc cho hầu hết mọi thứ, bao gồm cả các email đã xóa, chuyển chúng vào một thư mục, v.v.
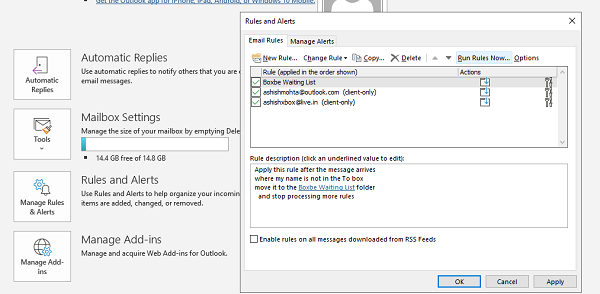
- Đi tới Tệp> Rules and Alerts > nhấp vào Quản lý Quy tắc và Cảnh báo
- Trong cửa sổ bật lên, chọn tab Quy tắc email(Email Rules tab) và nhấp vào Quy tắc mới.
- Nó sẽ mở Trình hướng dẫn quy tắc(Rules Wizard) sẽ có hai bước:
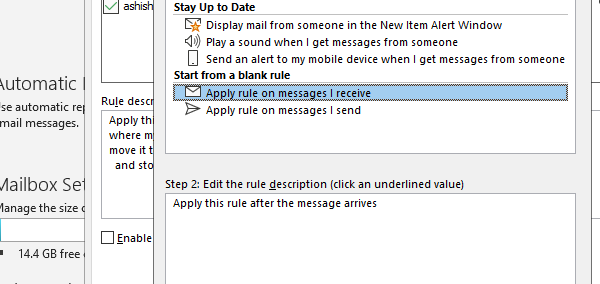
- Bước 1: Chọn từ Quy tắc trống(Blank Rule) và chọn áp dụng quy tắc trên các tin nhắn tôi nhận được(messages I receive)
- Bước 2: Chọn quy tắc có nội dung Áp dụng quy tắc này sau khi thông báo đến (Apply this rule after the message arrives ) và nhấn Tiếp theo(Next) .
- Trong màn hình tiếp theo, bạn sẽ cần chọn các điều kiện. Dựa trên những điều này, các email đến sẽ được chuyển tiếp.
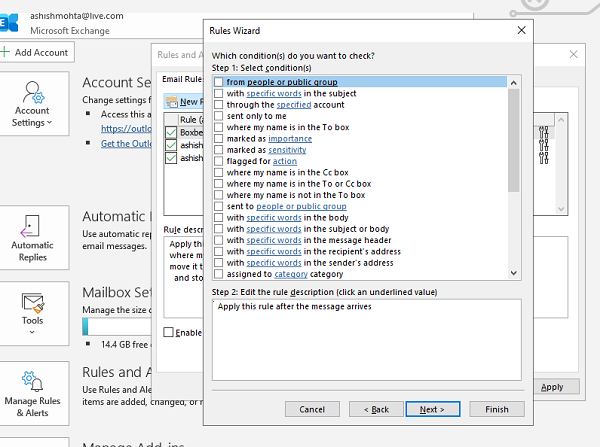
- Không chọn bất kỳ điều kiện nào nếu bạn muốn chuyển tiếp tất cả các tin nhắn của mình. Sẽ rất hữu ích nếu bạn đang có ý định thay đổi id email của mình và từ từ cho mọi người biết về điều đó.
- Nếu bạn chỉ chuyển tiếp các email riêng lẻ, thì hãy chọn dựa trên từ khóa, id email, một từ cụ thể, nhóm cụ thể, v.v.
- Đảm bảo chọn Áp dụng quy tắc này sau khi tin nhắn đến(Apply this rule after the message arrives) . Sau đó nhấn Tiếp theo và xác nhận.
- Tiếp theo, bạn sẽ phải quyết định nơi chuyển tiếp email. Bạn có thể chọn hộp cho biết chuyển tiếp nó đến mọi người hoặc nhóm công khai.
(forward it to people or public group.)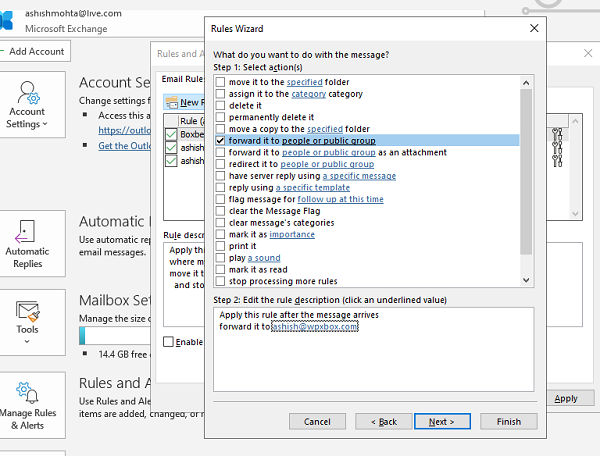
- Nhấp vào liên kết cho mọi người hoặc nhóm công khai. (people or public group. )Nó sẽ mở sổ liên lạc từ đó bạn có thể chọn id email liên hệ hoặc nhóm hoặc bạn có thể nhập nó.
- Màn hình tiếp theo sẽ cung cấp cho bạn thêm một ngoại lệ. Nếu bạn muốn một số email nhất định vẫn còn trong hộp thư đến, bạn có thể thêm nó vào đây.
- Cuối cùng, bạn cần thêm tên vào quy tắc để bạn có thể nhận ra nó. Ngoài ra, bạn cần đánh dấu vào hộp có nội dung Bật quy tắc này(Turn on this rule) . Nhấp vào Kết thúc và bạn đã hoàn tất.
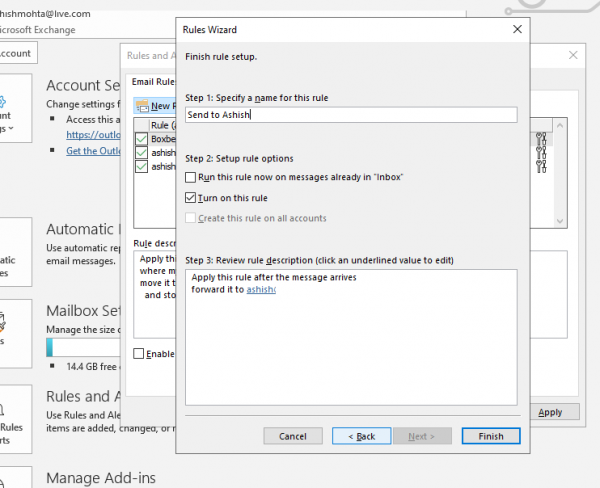
Bạn cũng có thể chọn Chạy quy tắc ngay lập tức để áp dụng trên hộp thư đến của mình. Nếu bạn đã cấp nhiều tài khoản trong Outlook , thì bạn có thể chọn áp dụng quy tắc cho mọi tài khoản.
Tôi hy vọng các bước đã rõ ràng và bạn đã có thể thiết lập chuyển tiếp email trong Outlook 2019/16 . Nó cũng hoạt động với Office 365 .
Bài đọc liên quan: (Related read:) Cách thiết lập thư trả lời đi nghỉ trong Outlook.
Related posts
Làm thế nào để mã hóa Emails trong Microsoft Outlook app and Outlook.com
Cách tự động chuyển tiếp email trong Outlook 2019
Làm thế nào để gửi email rằng đang bị mắc kẹt trong Outbox của Microsoft Outlook client
Fix Unknown Error 0x80040600 trên Microsoft Outlook
Tin nhắn Fix NEED PASSWORD error bằng Microsoft Outlook
Microsoft Exchange administrator yêu cầu bạn thoát và khởi động lại Outlook
Làm thế nào để tiết kiệm Email như PDF trong Gmail and Outlook
Cách xuất email của bạn từ Microsoft Outlook sang CSV hoặc PST
Cách tạo email mới bằng Outlook app bằng các tính năng của nó
Microsoft Outlook Search màu xám hoặc không hoạt động
Microsoft Outlook extension cho Edge cho phép bạn quản lý email, lịch
Fix Microsoft Outlook Error 0x80040115 trong Windows 10
OST Viewer software miễn phí cho Windows 10
Cách thêm Google Workspace (G Suite) Email Account vào Outlook
Cách dừng Email từ sẽ đến Junk trong Outlook
Nhận Outlook Email ID dành riêng cho quốc gia như @ Outlook.in, v.v
Cách triệt tiêu cảnh báo AutoDiscover Redirect bằng Outlook cho Mac
Cô Hotmail? Giải thích về dịch vụ email của Microsoft Outlook
Cách tạo và thiết lập ID custom domain email trong Outlook
Cách đặt Outlook làm Email Reader mặc định trên Mac
