Cách phát video với VLC bằng Command Prompt
Nếu bạn muốn phát video bằng VLC media playe r bằng Command Prompt , thì các lệnh này sẽ giúp bạn. Điều tốt nhất về chúng là bạn cũng có thể phát video YouTube với sự trợ giúp của Command Prompt .

VLC media player là một trong những trình phát media tốt nhất cho Windows 10 , cho phép người dùng làm được nhiều việc hơn là phát video thông thường. Có thể tải xuống phụ đề(download subtitles) , chuyển đổi video sang định dạng khác(convert videos to another format) , cài đặt plugin(install plugins) và hơn thế nữa. Tuy nhiên, bạn có biết rằng bạn có thể sử dụng trình phát đa phương tiện này bằng Command Prompt không? Nếu bạn là một trong số họ, bạn có thể xem qua hướng dẫn này để có một cách khác để truy cập trình phát phương tiện VLC để phát video ngoại tuyến hoặc trực tuyến.
Cách phát video bằng VLC bằng Command Prompt
Để phát video với VLC bằng Command Prompt , hãy làm theo các bước sau-
- Tải xuống và cài đặt VLC media player.
- Tìm kiếm cmd trong hộp tìm kiếm của Thanh tác vụ.
- Nhấp vào tùy chọn Chạy với tư cách quản trị viên(Run as administrator) .
- Điều hướng đến thư mục cài đặt VLC .
- Sao chép đường dẫn video mà bạn muốn phát.
- Nhập(Enter) lệnh để phát video bằng VLC .
Đảm bảo rằng bạn đã cài đặt VLC trên máy tính của mình(VLC installed on your computer) . Nếu không, bạn có thể truy cập trang web chính thức hoặc VLC và tải xuống trình phát đa phương tiện tương ứng.
Sau khi cài đặt xong, hãy mở cửa sổ Command Prompt được nâng lên(open the elevated Command Prompt window) . Đối với điều đó, hãy tìm kiếm cmdtrong hộp tìm kiếm của Thanh tác vụ(Taskbar) và nhấp vào tùy chọn Chạy với tư cách là quản trị viên (Run as administrato)r . Sau đó, điều hướng đến thư mục cài đặt của VLC media player . (VLC)Thư mục mặc định là-
C:\Program Files\VideoLAN\VLC
Tuy nhiên, nếu bạn đã cài đặt nó trong một ổ đĩa khác, hãy thay thế nó trong lệnh sau-
cd C:\Program Files\VideoLAN\VLC
Bây giờ, hãy ghi lại đường dẫn chính xác của tệp phương tiện mà bạn muốn phát. Để làm điều đó, hãy nhấp chuột phải vào tệp, chọn Thuộc tính(Properties) và sao chép đường dẫn. Sau đó, nhập lệnh này-
vlc file-path
Nếu bạn có một tệp trên Máy tính để bàn(Desktop) của mình có tên là Example.mp4 , hãy nhập lệnh như sau-
vlc C:\Users\user-name\Desktop\Example.mp4
Trình phát phương tiện VLC(VLC) sẽ được mở và nó sẽ bắt đầu phát video.
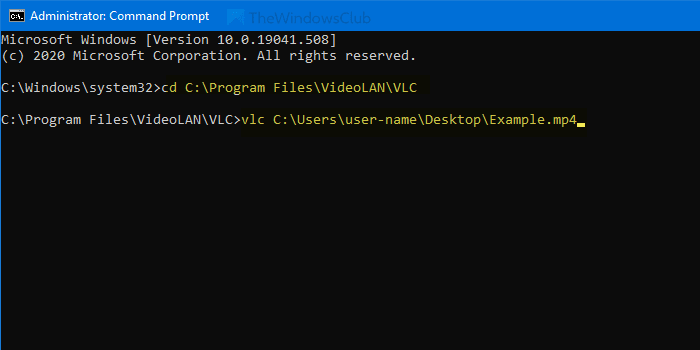
Nếu bạn muốn phát video YouTube bằng trình phát phương tiện VLC , hãy nhập lệnh như sau-
vlc video-url
hoặc
vlc https://www.youtube.com/watch?v=mJ-zLvB1BJY
Nếu bạn nhấn nút Enter , video sẽ bắt đầu phát trong trình phát phương tiện VLC .
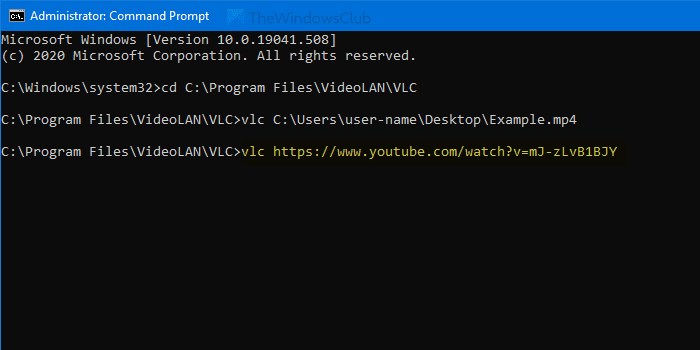
Theo mặc định, nó không phát video ở chế độ toàn màn hình.
Nếu bạn muốn làm điều đó, hãy sử dụng --fullscreentham số.
Đó là tất cả! Hy vọng nó giúp.
Related posts
Cách khôi phục Registry bằng Command Prompt trong Windows 11/10
Cách gỡ cài đặt chương trình bằng Command Prompt trong Windows 10
Check Windows 10 OS architecture Sử dụng PowerShell or Command Prompt
Create System Restore Point Sử dụng Command Prompt or PowerShell
Cách chạy ALWAYS chạy Command Prompt and PowerShell là Administrator
Delete A Folder or File Sử dụng Command Prompt (CMD)
Kích hoạt tính năng Remote Desktop sử dụng Command Prompt or PowerShell
Change Local Account password sử dụng Command Prompt or PowerShell
Manage Wireless Networks Sử dụng Command Prompt trong Windows 10
34 phím tắt cho Command Prompt của Windows 10
Cách chỉnh sửa sổ đăng ký từ Command Prompt trong Windows 10
Làm thế nào để Thiết lập lại PowerShell and Command Prompt cài đặt mặc định
Cách lấy danh sách tất cả Device Drivers bằng Command Prompt
Command Prompt cmd.exe tiếp tục nảy lên trên Startup
Quản lý thông tin đăng nhập từ Credential Manager bằng cách sử dụng Command Prompt
Cách so sánh hai Files để thay đổi bằng Command Prompt
TAB key cho Auto-complete không hoạt động trong Command Prompt
Cách xóa hoặc định dạng C drive bằng Command Prompt
Find Windows 10 Product Key bằng Command Prompt or PowerShell
Các lệnh hữu ích để quản lý Files and Folders sử dụng Command Prompt
