Cài đặt DST gây ra việc sử dụng CPU và bộ nhớ cao trên Windows 10
Giờ tiết kiệm ánh sáng ban ngày (DST)(Daylight Saving Time (DST)) , cũng là giờ tiết kiệm ánh sáng(daylight savings time) ban ngày hoặc thời gian ban ngày(daylight time) và mùa hè(summertime) là hoạt động tiến lên của đồng hồ trong những tháng ấm hơn để bóng tối giảm xuống muộn hơn mỗi ngày theo kim đồng hồ. Nếu bạn nhận thấy mức sử dụng CPU và bộ nhớ cao trong Windows 10 khi DST được định cấu hình(Windows 10 when DST is configured) , thì bài đăng này nhằm giúp bạn. Trong bài đăng này, chúng tôi sẽ xác định nguyên nhân có thể xảy ra và sau đó đưa ra giải pháp tương ứng cũng như giải pháp mà bạn có thể thử để khắc phục sự cố.
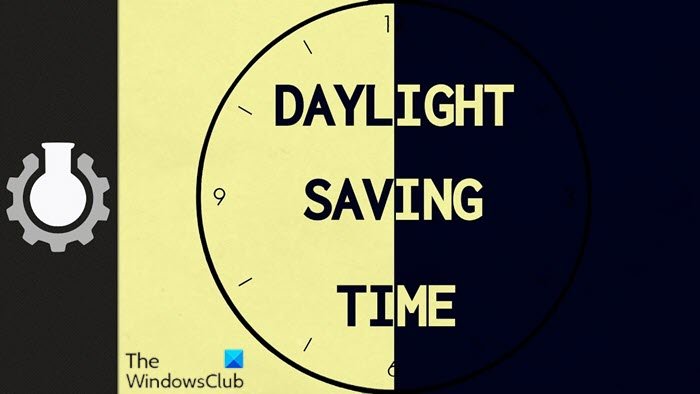
Chúng ta hãy xem một trường hợp điển hình mà bạn có thể gặp phải sự cố cài đặt DST này gây ra việc sử dụng CPU và bộ nhớ cao trên Windows 10 .
Bạn có một máy tính đang chạy Windows 10 để sử dụng múi giờ nơi các thay đổi về giờ tiết kiệm ánh sáng ban ngày ( DST ) xảy ra vào lúc nửa đêm (12:00 sáng) thay vì lúc 2:00 sáng. Trong tình huống này, bạn có thể gặp các vấn đề sau.
Vấn đề 1(Issue 1)
Quá trình TaskHostw.exe tiêu thụ 100 phần trăm tài nguyên CPU . Do đó, hiệu suất hệ thống(system performance) và tuổi thọ pin giảm(battery life decrease) đáng kể. Trên các thiết bị có hệ số dạng nhỏ, vấn đề này có thể ảnh hưởng đến việc quản lý nhiệt, vì quá trình tiếp tục chạy trong một vòng lặp thực hiện các phép tính chuyển đổi thời gian.
Vấn đề 2(Issue 2)
Tệp trang tiêu(pagefile) thụ quá nhiều tài nguyên đĩa, điều này kích hoạt việc sử dụng đĩa cao .
Sự cố 3 Xảy ra (Issue 3)
việc sử dụng bộ nhớ quá mức(Excessive memory use) .
Sự cố 4 (Issue 4)
Sử dụng đĩa, CPU hoặc bộ nhớ quá mức(Excessive disk, CPU, or memory use) khiến máy tính bị treo hoặc đóng băng.
Cài đặt Thời gian tiết kiệm ánh sáng ban ngày(Daylight Saving Time) khiến mức sử dụng CPU và bộ nhớ cao
Sự cố cài đặt Thời gian tiết kiệm ánh sáng ban ngày (DST) này khiến mức sử dụng CPU và bộ nhớ cao(high CPU & memory usage)(Daylight Saving Time (DST) setting causes high CPU & memory usage) trên Windows 10 xảy ra do điều kiện chạy đua trong quy trình TaskHostW.exe(TaskHostW.exe process) (một quy trình máy chủ lưu trữ chung cho các dịch vụ Windows ) chạy một trong các tác vụ được lên lịch energy.dll . Tác vụ đã lên lịch này chạy(scheduled task runs) theo thời gian được đặt trên máy tính. Sự cố này chỉ xảy ra vào ngày DST thay đổi.
Tệp energy.dll được tải khi các thay đổi DST xảy ra vào lúc nửa đêm thay vì lúc 2:00 sáng.
Nếu gặp phải vấn đề này, bạn có thể thử giải pháp hoặc cách giải quyết được đề xuất của chúng tôi (theo yêu cầu của bạn) được mô tả bên dưới để giảm thiểu vấn đề.
Để giải quyết vấn đề này(resolve this issue) , hãy nâng cấp máy tính của bạn lên phiên bản Windows 10 mới nhất .
Nếu vì lý do này hay lý do khác, chẳng hạn như bạn muốn tiếp tục cài đặt Windows 10 hiện tại của mình và không nâng cấp hoặc nâng cấp lên phiên bản Windows 10 mới nhất hoặc bạn đã chạy phiên bản Windows 10 mới nhất nhưng sự cố không được giải quyết bạn có thể thử giải pháp thay thế được cung cấp bên dưới.
Để khắc phục sự cố(work around the issue) , bạn cần tắt tác vụ Chẩn đoán hiệu suất năng lượng(disable the Power Efficiency Diagnostics task) bằng cách sử dụng một trong các phương pháp sau.
- Sử dụng giao diện người dùng của trình lập lịch tác vụ(Task Scheduler UI) ( Giao diện(User Interface) người dùng )
- Sử dụng Command Prompt
Hãy xem mô tả các bước vì nó liên quan đến từng phương pháp để giải quyết cài đặt DST gây ra việc sử dụng CPU và bộ nhớ cao trên Windows 10 .
1] Sử dụng(Use) giao diện người dùng lập lịch tác vụ(Task Scheduler UI) ( Giao diện(User Interface) người dùng )
Để sử dụng Bộ lập lịch tác vụ(use the Task Scheduler) để tắt tác vụ Chẩn đoán hiệu quả năng lượng, (disable the Power Efficiency Diagnostics task, ) hãy làm như sau:
- Nhấn phím Windows key + R để gọi hộp thoại Chạy.
- Trong hộp thoại Run, nhập taskchd.msc (taskschd.msc ) và nhấn Enter để mở bảng điều khiển Task Scheduler .(open the Task Scheduler)
- Trong bảng điều khiển Trình lập lịch tác vụ(Task Scheduler) , hãy điều hướng đến phần sau:
Task Scheduler Library > Windows > Power Efficiency Diagnostics
- Trong ngăn giữa, chọn và nhấp chuột phải vào AnalyzeSystem.
- Nhấp vào Tắt(Disable) .
Bạn có thể thoát khỏi bảng điều khiển Trình lập lịch tác vụ .(Task Scheduler)
2] Sử dụng Command Prompt
Để sử dụng Command Prompt( use the Command Prompt) để vô hiệu hóa tác vụ Chẩn đoán hiệu quả năng lượng, (disable the Power Efficiency Diagnostics task, ) hãy làm như sau:
- Nhấn phím Windows key + R để gọi hộp thoại Chạy.
- Trong hộp thoại Chạy, nhập cmd rồi nhấn CTRL + SHIFT + ENTER để open Command Prompt in admin/elevated mode .
- Trong cửa sổ nhắc lệnh, sao chép và dán lệnh bên dưới và nhấn Enter .
schtasks /Change /TN "\Microsoft\Windows\Power Efficiency Diagnostics\AnalyzeSystem" /DISABLE
Bây giờ bạn có thể thoát khỏi dấu nhắc lệnh sau khi lệnh thực thi. Tuy nhiên, bạn có thể truy vấn trạng thái của nhiệm vụ để xác nhận rằng các thay đổi được áp dụng bằng cách chạy lệnh sau:
schtasks /Query /TN "\Microsoft\Windows\Power Efficiency Diagnostics\AnalyzeSystem"
Đầu ra sẽ xuất hiện như sau:
Folder: \Microsoft\Windows\Power Efficiency Diagnostics
TaskName Next Run Time Status
===================== =========== ===============
AnalyzeSystem N/A Disabled
That’s it!
Sau khi hoàn thành giải pháp hoặc chính giải pháp, vấn đề sử dụng CPU và bộ nhớ cao(high CPU & memory usage) trên Windows 10 do cài đặt Thời gian tiết kiệm ánh sáng ban ngày (DST)(Daylight Saving Time (DST) setting ) sẽ được giải quyết.
Related posts
Modern Setup Host High CPU or Memory usage trên Windows 10
Khắc phục: Windows Driver Foundation Sử dụng CPU cao
Microsoft Office Click-To-Run High CPU usage Trong Windows 11/10
WMI Provider Host (WmiPrvSE.exe) High CPU Usage Trong Windows 10
Windows Modules Installer Worker High CPU & Disk Usage trong Windows 10
Fix Microsoft Edge Installation & Update error codes
Fix BitLocker Drive Encryption không thể được sử dụng, Error 0x8031004A
Windows 10 Brightness Control không hoạt động hoặc thay đổi tự động
IT administrator của bạn đã vô hiệu hóa Windows Security
Windows 10 bị mắc kẹt khi chẩn đoán PC screen của bạn
Microsoft Management Console (MMC.exe) đã ngừng hoạt động
Bạn cần đăng nhập với tư cách quản trị viên để tiếp tục
Cloud Clipboard (Ctrl+V) không hoạt động hoặc đồng bộ hóa trong Windows 10
Hành động này chỉ có giá trị đối với các sản phẩm hiện đang được cài đặt
Computer mắc kẹt trên Chuẩn bị cấu hình Windows screen
Intel Thunderbolt Dock software không hoạt động trên Windows 10
Microsoft Store error 0x80072F05 - Máy chủ vấp ngã
Nút Add để yêu thích có màu xám trong Photos app
Problem uploading đến Windows Error Reporting service
Windows không thể khởi động Software Protection service
