Cách tạo Lịch sử WiFi hoặc Báo cáo WLAN trong Windows 10
Windows 10 có một tính năng đáng kinh ngạc cho phép người dùng tạo lịch sử WiFi , giúp việc truy cập vào các kết nối WiFi thông thường của họ trở nên đơn giản hơn. Đó là một tính năng tích hợp cho phép bạn tạo lịch sử bằng cách sử dụng tên mạng, thời lượng của các phiên, thời gian, v.v. Với tính năng này, bạn cũng sẽ cần biết về chi tiết sử dụng và bạn sẽ muốn giữ các tab trên các thiết bị được sử dụng và số lần sử dụng và nơi kết nối.
Báo cáo WLAN trong Windows 10
Để tạo Báo cáo lịch sử WiFi(WiFi History Report) trong Windows 10 , bạn cần chạy công cụ dòng lệnh. Sau đó, công cụ này sẽ lưu báo cáo dưới dạng tệp HTML trên Windows 10 của bạn . HTML sẽ bao gồm lịch sử kết nối trong ba ngày qua . Đối với điều đó, bạn sẽ cần tên mạng mà PC được kết nối, thời điểm bắt đầu phiên được đề cập, thời điểm kết thúc, thời lượng của phiên, bất kỳ bản ghi lỗi nào có thể đã xảy ra.
Tính năng chính của báo cáo này là biểu đồ tóm tắt WiFi , hiển thị phiên kết nối (WiFi)WiFi , mặc dù nó không bị giới hạn ở mức tương tự. Báo cáo trình bày hầu hết mọi chi tiết mà bạn có thể cần để phân tích hiệu suất mạng của hệ thống.
Trước tiên, bạn sẽ cần khởi chạy Command Prompt , để bắt đầu. Tìm kiếm 'cmd' và sau đó nhấp chuột phải vào những gì xuất hiện. Chọn(Choose) “ Chạy(Run) với tư cách quản trị viên”.
Bây giờ, bạn cần nhập lệnh sau:
netsh wlan show wlanreport
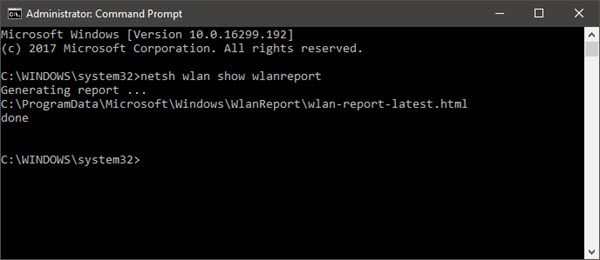
Nhấn Enter(Press Enter) và hệ thống sẽ tạo báo cáo ở định dạng HTML .
Bạn sẽ có thể xem báo cáo tại đây trong File Explorer :
%ProgramData%\Microsoft\Windows\WlanReport\wlan-report-latest.html
Thư mục ProgramData là một thư mục ẩn, và nếu bạn muốn truy cập nó, bạn sẽ phải nhấp vào tab "Xem" và nhấp để đánh dấu vào "Các mục ẩn".
Nhấp vào tệp báo cáo HTML sẽ mở tệp báo cáo trong trình duyệt của bạn.
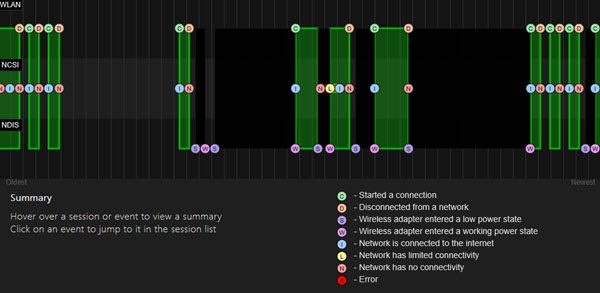
Giờ đây, bạn có thể xem chi tiết kết nối của ba ngày sử dụng WiFi gần nhất . Vòng tròn màu đỏ cho biết lỗi. Chọn nó cung cấp cho bạn thêm thông tin về lỗi. Đây là một báo cáo tương tác và việc di chuyển con trỏ chuột sẽ cung cấp cho bạn thêm thông tin về mặt hàng.
Tính năng chính của báo cáo này là biểu đồ tóm tắt WiFi , hiển thị các phiên kết nối (WiFi)Wifi . Ngoài ra, bạn có thể xem thông tin Người dùng(User) , chi tiết về Bộ điều hợp mạng(Network Adapters) , Đầu ra tập lệnh(Script Outputs) , Thời lượng(Session Durations) phiên , Phiên không dây(Wireless Sessions) , v.v.
MẸO(TIP) : Nếu báo cáo wlan netsh wlan show wlan(netsh wlan show wlan report) không thành công với lỗi 0x3A98 , bạn có thể thử và làm mới Modem của mình và xem điều đó có hữu ích không.
Bây giờ hãy đọc(Now read) :
- Cải thiện độ trễ của kết nối không dây(Improve Wireless Connection Latency) với WLAN Optimizer.
- Cách xem thông tin Trình điều khiển mạng Wi-Fi(How to view Wi-Fi Network Driver information) .
Related posts
Làm thế nào để tạo Wi-Fi Network Adapter Report trên Windows 10
Làm thế nào để đo cường độ tín hiệu WiFi trong Windows 10
WiFi được kết nối, nhưng không có truy cập internet trên Windows 10
WiFi password không hoạt động trên bàn phím không phải QWERTY trong Windows 10
Backup and Restore WiFi hoặc Wireless Network Profiles trong Windows 10
10 Ways Để Fix Minecraft Crashing Issues trên Windows 10
Cách chạy ứng dụng iOS trên PC Windows 10
Cách mở các tệp .URL với bất kỳ Browser nào trong Windows 10
Cách vô hiệu hóa Screen Edge Swipe bằng Windows 10
Cách Multitask trong Windows 10 như Pro
Top 8 Free File Manager Software cho Windows 10
Làm thế nào để cài đặt hoặc Uninstall OneDrive trong Windows 10
Top 6 Best Photo Editing Apps cho Windows 10?
Cách tạo màn hình tối giản trên Windows 10
Cách mở tệp GZ trong Windows 10
15 Cool Screensavers cho Windows 10
Cách chuyển đổi OBJ thành FBX bằng Paint 3D bằng Windows 10
Change default Shutdown tùy chọn trong Alt+F4 Dialog box trong Windows 10
Danh sách máy in bằng cách sử dụng cùng printer driver riêng biệt trong Windows 10
Cách tìm Router IP address trên Windows 10 - IP Address Lookup
