Sửa mã lỗi 30038-28 khi cập nhật Office
Bạn có thể gặp phải Lỗi có mã 30038-28 khi cố gắng cài đặt hoặc cập nhật gói Microsoft Office của mình . Sự cố này đã được tìm thấy trong cả thiết bị Windows và Mac OS và thường do kết nối internet không ổn định hoặc các yếu tố liên quan khác. Hôm nay, chúng tôi sẽ hướng dẫn bạn tất cả các giải pháp bạn có thể thực hiện để sửa lỗi này trên PC của mình.
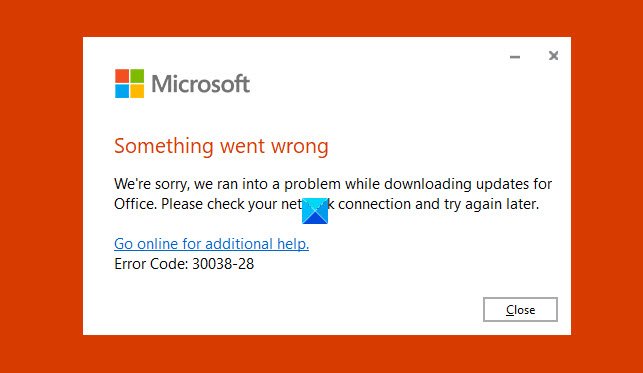
Sửa mã lỗi Office 30038-28
Thông báo lỗi nêu rõ rằng Office đã gặp sự cố khi tải xuống các bản cập nhật. Nếu bạn gặp phải vấn đề này, hãy thử các đề xuất sau.
- Thay đổi kết nối internet của bạn
- Khởi động lại PC của bạn
- Tạm thời tắt phần mềm chống vi-rút và VPN
- Xóa tệp tạm thời(Delete Temporary Files) bằng Công cụ dọn dẹp ổ đĩa(Disk Cleanup Tool)
- Sửa chữa nhanh Microsoft Office
- Cài đặt lại Microsoft Office
1] Thay đổi kết nối internet của bạn
Hành động đầu tiên của bạn đối với bất kỳ vấn đề nào phải là hành động đơn giản nhất. Vì vậy, trước tiên, bạn nên thử khởi động lại và nếu điều đó không hiệu quả, hãy thay đổi kết nối internet của bạn vì lỗi này thường thấy nhất trong các trường hợp kết nối internet kém.
2] Khởi động lại PC của bạn
Nếu việc khởi động lại và thay đổi kết nối internet không hiệu quả với bạn, bạn nên thử và khởi động lại hệ thống của mình trước, trước khi thực hiện bất kỳ bước nào có thể thay đổi cấu hình hệ thống của bạn.
3] Tắt(Disable) phần mềm chống vi-rút và VPN
Tắt tạm thời phần mềm chống vi-rút và VPN và xem liệu điều đó có phù hợp với bạn hay không.
Liên quan: (Related:) Bị kẹt ở Cập nhật Office, Vui lòng đợi trong giây lát .
4] Xóa tệp tạm thời
Mỗi khi bạn thực hiện tải xuống trên máy tính của mình, một số tệp tạm thời nhất định sẽ đi kèm với nó. Loại bỏ chúng có thể giúp bạn.

Mở lệnh Run và trong hộp trống, nhập '% temp%'. Bạn cũng có thể tìm thấy thư mục này trong vị trí ' Windows (C :)'. Thao tác này sẽ mở cửa sổ Windows Explorer cho bạn với tất cả các tệp tạm thời. Chọn(Select) tất cả chúng và nhấn xóa để xóa vĩnh viễn chúng khỏi máy tính của bạn.
Tốt hơn nữa, hãy sử dụng Disk Cleanup Tool để xóa tất cả các liên kết PC của bạn.
4] Sửa chữa hoặc đặt lại Microsoft Office
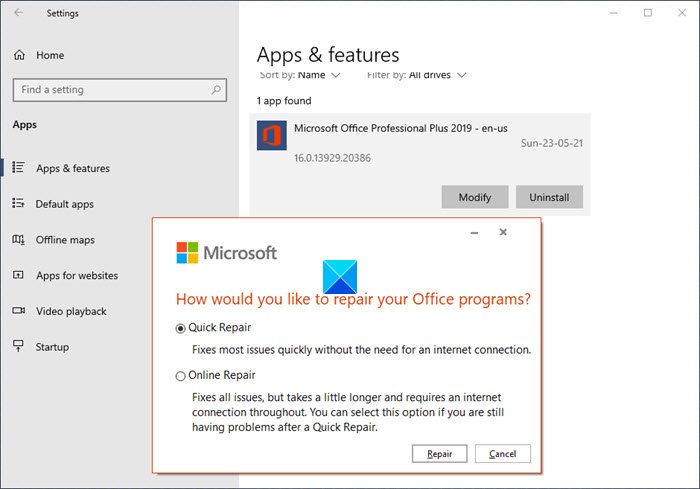
Để sửa chữa hoặc đặt lại bộ Microsoft Office trên PC của bạn, hãy mở Bảng điều khiển(Control Panel) và trong phần đầu Chương trình(Programs) , nhấp vào Gỡ cài(Uninstall) đặt hoặc Thay đổi Chương trình(Program) . Thao tác này sẽ mở cửa sổ đã nói.
Bây giờ, bạn phải tìm Microsoft Office từ danh sách các chương trình hiển thị trong cửa sổ. Nhấp(Click) vào Thay đổi(Change) sẽ mở tiện ích Microsoft Office Repair . Đây là hộp thoại sẽ trông như thế nào.
Chọn Sửa chữa nhanh(Quick Repair) và nhấp vào Sửa chữa(Repair) . Xác nhận(Confirm) quá trình và đợi một lúc để quá trình kết thúc. Mục đích của Tiện ích sửa chữa(Repair Utility) này là giúp bạn tìm ra lỗi với gói MS Office của mình . Sau khi hoàn thành, bạn sẽ được thông báo nếu có bất kỳ lỗi hoặc lỗi nào được tìm thấy trong quá trình sửa chữa. Nếu có, bạn phải làm theo hướng dẫn được cung cấp để sửa chữa nó.
5] Cài đặt lại Microsoft Office
Trong trường hợp lỗi vẫn còn ngay cả sau khi sửa chữa MS Office , bước cuối cùng của bạn để khắc phục vấn đề này có thể là xóa bộ MS Office khỏi PC và tải xuống một bộ mới.
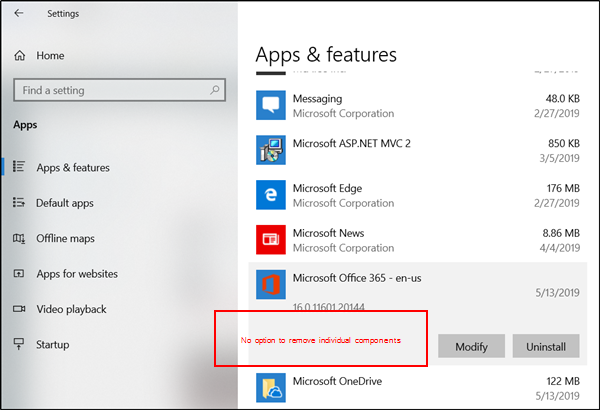
Mở cài đặt Windows của bạn bằng cách nhấn phím ' Windows ' và 'I' cùng nhau và tại đây, tìm kiếm các ứng dụng và tính năng. Từ danh sách các chương trình hiển thị, tìm Microsoft Office , chọn nó và nhấp vào 'Gỡ cài đặt'. Sau đó, hãy truy cập trang web chính thức và tải xuống gói mới cho máy tính của bạn.
6] Sử dụng Windows Event Viewer

Event Viewer là một Tiện ích Microsoft(Microsoft Utility) tích hợp sẵn có thể giúp bạn theo dõi bất kỳ khóa nào có thể gây ra sự cố cho hệ thống của bạn. Đây là cách bạn có thể sử dụng nó:
Nhấn phím(Press) Windows và(Windows) 'R' cùng nhau để mở lệnh chạy và trong hộp trống ở đó, hãy nhập thuật ngữ 'eventvwr' trước khi nhấn Enter . Nhấp đúp(Double-click) vào nhật ký Windows từ ngăn tùy chọn bên trái và chọn 'Ứng dụng.'
Thao tác này sẽ hiển thị cho bạn một số nhật ký mà sau đó bạn phải lọc ra để tập trung sự chú ý của mình vào những nhật ký liên quan đến Microsoft Office . Xem(Look) qua nhật ký để xem có điều gì bạn nghi ngờ đã gây ra sự cố này không.
Liên quan(Related) : Mã lỗi Office 30029-4, 30029-1011, 30094-1011, 30183-39, 30088-4(Office error codes 30029-4, 30029-1011, 30094-1011, 30183-39, 30088-4) .
Related posts
Fix Microsoft Office Error Code 0x426-0x0
Fix Office Error Code 30045-29, có gì đó không ổn
Fix iTunes Error Code 5105, Yêu cầu của bạn không thể xử lý
Request không thể thực hiện vì I/O device (0x8078012D)
Fix Error Code 19, Windows không thể khởi động hardware device này
Fix Error 0x80070050, Các tập tin tồn tại trên Windows 11/10
Fix Windows Upgrade Error 0xC1900101-0x4000D
Fix Windows Upgrade Error 0XC1900404 và 0xc1900405
Fix Exception Processing Message Thông số không mong muốn System Error
Fix Invalid Depot Configuration Steam Error trên Windows 10
Fix Error 0x80070052, The directory or file không thể được tạo ra
Fix Bdeunlock.exe Bad image, System Error hoặc không đáp ứng lỗi
Fix Microsoft Store Error 0x87AF0001
Fix atibtmon.exe Runtime Error Khi ngắt kết nối dây AC power
Fix Microsoft Outlook Error 0x80040115 trong Windows 10
Fix WpnUserService.dll Error trên Windows 11/10
Fix Máy tính của bạn cần được sửa chữa, Error Code 0xc000000d
Fix Error 0x80004005, Unspecified error trên Windows 11/10
Fix Runtime Error R6034 trong Windows 11/10
Cách sửa lỗi # N / A trong công thức Excel như VLOOKUP
