Khắc phục sự cố ngốn pin của Surface Book khi chơi game, ngủ, VR
Pin Surface Book(Surface Book battery drain quickly) của bạn có nhanh hết pin khi chơi game, ngủ ở chế độ thực tế ảo không? Surface Book 2 là một cỗ máy mạnh mẽ và di động, hỗ trợ các trò chơi và chương trình đồ họa cao cấp. Microsoft đã làm việc trên Surface Book và phiên bản mới nhất hứa hẹn mang đến phần cứng tốt nhất cùng với một vài thay đổi về mặt thẩm mỹ. Nhưng Surface Book 2 lại gặp phải sự cố về nguồn làm hao pin ngay cả khi được kết nối với nguồn điện.
Sự cố hết pin của Surface Book
Vấn đề ngốn pin trên Surface Book thường gặp ở mẫu 15 inch. Tuy nhiên, phần tốt nhất là vấn đề này có thể được giải quyết bằng cách thay đổi một số cài đặt và sau đó bạn có thể quay lại chơi game vô tư trên Surface Book của mình .
Nguyên nhân gây ra sự cố ngốn pin trên Surface Book
Vấn đề tiêu hao pin chỉ xảy ra khi chơi các trò chơi đồ họa cao cấp hoặc sử dụng VR. Trò chơi thường kết thúc trong một cửa sổ nhỏ hơn vì DX 12 không hỗ trợ toàn màn hình . Trong khi làm như vậy, chúng sử dụng hết tất cả các pixel mà Surface Book cung cấp và cuối cùng sẽ làm cạn kiệt pin.
Trong các tình huống chơi game cường độ cao, với Surface Power Mode Slider được đặt cho Hiệu suất tốt nhất(Best) , pin sẽ xả khi được kết nối với nguồn điện - mặc dù nó sẽ không bao giờ hết hoàn toàn. Đây là cách nó hoạt động trong Surface!
Chúng ta cũng cần hiểu rằng Surface Book 2 không phải là một chiếc máy tính xách tay chơi game. Cách tốt nhất để giải quyết vấn đề này là giảm tỷ lệ độ phân giải theo cách thủ công.
1] Giảm độ phân giải màn hình

Nhấp chuột phải(Right-click) vào Màn(Desktop) hình nền và chọn Cài đặt hiển thị(Display) > Chọn Độ phân giải(Select Resolution) .
Chọn độ phân giải thấp hơn. Kiểm tra các độ phân giải khác nhau và chọn độ phân giải phù hợp nhất với bạn
Trong tất cả các khả năng, chạy trò chơi trên độ phân giải FHD sẽ không làm tiêu hao pin.
2] Cập nhật trình điều khiển NVIDIA
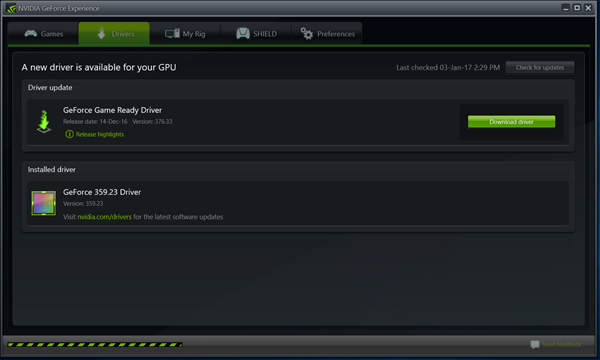
Để cập nhật trình điều khiển NVIDIA(update NVIDIA drivers) , nhấp chuột phải vào Màn(Desktop) hình nền và chọn Bảng điều khiển NVIDIA(NVIDIA Control Panel)
Chọn Quản lý cài đặt 3D (Manage 3D) Settings > Global Settings .
Mở “Chế độ quản lý nguồn” và chọn chế độ “Nguồn điện tối ưu”
Đảm bảo rằng bạn giữ các cài đặt ở mức Trung bình(Medium)
Áp dụng các cài đặt và khởi động lại Surface của bạn .
3] Kiểm tra các ứng dụng tiêu thụ điện năng
Nó luôn giúp bạn lưu ý đến mức tiêu thụ pin. Vì lý do này, bạn có thể mở Settings > System > Battery và “ Xem ứng dụng nào đang ảnh hưởng đến tuổi thọ pin của bạn(See which apps are affecting your battery life) ”. Thao tác này sẽ hiển thị danh sách các ứng dụng đang ngốn pin của bạn cùng với phần trăm pin đã tiêu thụ. Bạn cũng có thể thay đổi Khoảng thời gian(Time Period) và sau đó thay đổi hoặc gỡ cài đặt các ứng dụng tiêu thụ pin tối đa. Cá nhân tôi coi trọng việc đảm bảo rằng máy tính xách tay được sạc ít nhất 50 phần trăm và được cắm vào khi chơi game.
Bài đăng này về cách khắc phục sự cố ngốn pin trong Windows(fix Battery drain issues in Windows) cung cấp một số mẹo bổ sung, nếu bạn cần chúng.(This post on how to fix Battery drain issues in Windows offers some additional tips, should you need them.)
Related posts
Fix Google Play Services Battery Drain
15 cách để khắc phục sự cố ngốn pin của iPad
Surface không bật hoặc Battery không phải trả tiền
Surface Book không phát hiện NVIDIA Graphics Card
Fix Surface sound and audio problems & Vấn đề với Accesories
Surface device thấy mạng không dây có sẵn nhưng sẽ không kết nối
Surface Pro 7 vs Surface Pro 6: Cái nào tốt hơn cho nhu cầu của bạn?
Microsoft Surface sẽ không bật lên, khởi động hoặc thức từ Sleep
Cách trả lại Surface device từ Microsoft Store online
Display content được đính kèm với meeting invite trong Surface Hub
Cách chuẩn bị cho dịch vụ Surface của bạn
Download Surface Book firmware and drivers
Surface Pro 6 vs Surface Laptop 2: Đó là tốt hơn?
Cách cải thiện thời lượng pin của Oculus Quest 2
Fix Fast Battery drain trên Windows 10 Sử dụng đồ họa Hybrid
Cách khắc phục sự cố Surface Go bằng USB Recovery Disk
Làm thế nào để thiết lập và sử dụng Surface Dial
Cách khắc phục các vấn đề & vấn đề Surface Book Dock
Surface Pro 6 Tính năng mới, chi phí, thông số kỹ thuật, tính khả dụng
Cách vô hiệu hóa Pen and Touch actions trên Microsoft Surface
