Lỗi đĩa được bảo vệ ghi đối với đĩa có thể tháo rời
Tất cả chúng ta đều sử dụng đĩa rời trong Windows . Đôi khi, bạn(Well) có thể gặp những lỗi như vậy với các đĩa di động này, điều đó có thể khiến bạn tin rằng đĩa đã bị trục trặc và hoàn toàn không thể sử dụng được. Hôm nay, trong bài viết này, chúng ta sẽ thảo luận về một tình huống mà gần đây tôi đã gặp phải với Ổ (Drive)USB . Trên thực tế, bất cứ khi nào tôi cắm ổ đĩa đó và thực hiện bất kỳ thao tác nào với ổ đĩa này đều dẫn đến lỗi sau:
Đĩa được bảo vệ chống ghi, Loại bỏ tính năng chống ghi hoặc sử dụng đĩa khác
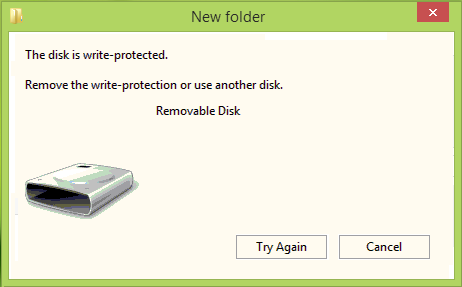
Rõ ràng, nút Thử lại(Try again) hiển thị trong hộp lỗi ở trên không có tác dụng gì đáng kể để khắc phục sự cố. Do đó, bạn có thể cảm thấy rằng đĩa không thể sử dụng được và bạn nên ném nó vào thùng rác. Nhưng đợi đã! Nếu bạn thực sự định làm như vậy, tại sao không thử làm một cái gì đó để làm cho đĩa này có thể ghi lại. Dưới đây là hai bản sửa lỗi bạn có thể thử để làm cho ổ USB(USB) của mình hoạt động trở lại:
Sửa lỗi Disk Is Write-Protected trong Windows
KHẮC PHỤC 1
1. Tạo điểm khôi phục hệ thống trước rồi nhấn tổ hợp Windows Key + R , nhập đặt regedit vào hộp thoại Run và nhấn (Run)Enter để mở Registry Editor.

2. Trong ngăn bên trái, điều hướng đến đây:
HKEY_LOCAL_MACHINE\SYSTEM\CurrentControlSet\Control
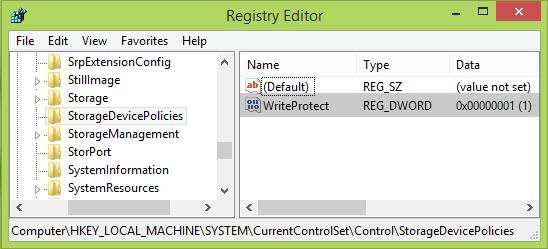
3. Trong ngăn bên trái của vị trí này, nhấp chuột phải vào Phím điều khiển(right-click Control) và chọn Mới(New) -> Chìa khóa( Key) . Đặt tên cho khóa phụ mới được tạo là StorageDevicePolicies . Bây giờ đến khung bên phải của khóa phụ này, tức là StorageDevicePolicies , nhấp chuột phải và chọn New -> DWORD Value . Đặt tên cho DWORD mới tạo là WriteProtect . Trong một số trường hợp, bạn có thể thấy rằng DWORD này trong khóa phụ đã tồn tại và DWORD có Giá trị(Value) được đặt thành 1 . Nhấp đúp vào DWORD để sửa đổiDữ liệu giá trị(Value data) :
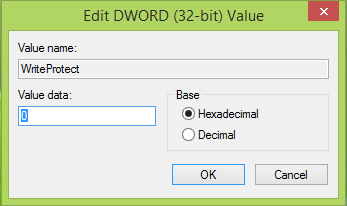
4. Trong hộp hiển thị ở trên, thay đổi dữ liệu Giá trị(Value data) thành 0 từ 1. Nhấp vào OK . Đóng Trình chỉnh sửa sổ đăng ký(Registry Editor) và kiểm tra xem sự cố đã được giải quyết chưa, nếu không, hãy thử Khắc phục sự cố 2(FIX 2) được đề cập bên dưới.
Loại bỏ(Remove) : Phương tiện được Viết(Media is Write Protected) tin nhắn được Bảo vệ.
KHẮC PHỤC 2
1. Mở Command Prompt quản trị(administrative Command Prompt) .
2. Nhập lần lượt các lệnh này và nhấn phím Enter sau mỗi lệnh:
diskpart list disk select disk # attributes disk clear readonly
(# là số ổ USB(USB) mà bạn đang gặp lỗi và được cắm vào, xem ảnh chụp màn hình bên dưới)
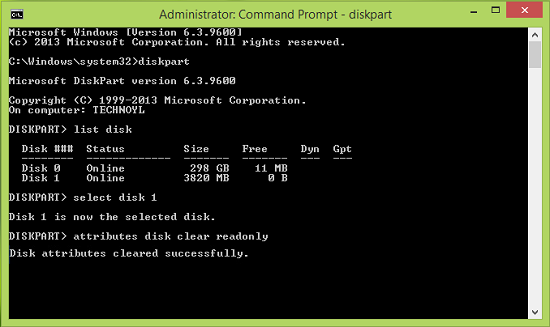
Bây giờ bạn có thể đóng Command Prompt và cắm lại ổ USB(USB) và kiểm tra xem sự cố đã được giải quyết chưa. Nếu đĩa vẫn hiển thị lỗi tương tự, có thể có khả năng bộ chip của ổ đĩa này bị hỏng.
Nếu điều này không giúp được bạn, bạn có thể muốn xem bài đăng này, bài đăng này cung cấp các mẹo bổ sung về cách xóa Bảo vệ ghi(remove the Write Protection) trên đĩa(Disk) . Nếu dữ liệu của bạn trên ổ đĩa là tối quan trọng, bạn có thể cần tham khảo ý kiến của chuyên gia khôi phục dữ liệu.
Kiểm tra điều này nếu bạn cần ghi bảo vệ ổ đĩa flash USB(Write protect USB flash drives) trong Windows 11/10/8/7.
Hope this helps!
Related posts
USB drive không xuất hiện trong PC này nhưng có thể nhìn thấy bằng Disk Management
VirtualBox Không thể đăng ký và mở tệp Hard Disk image
Windows Modules Installer Worker High CPU & Disk Usage trong Windows 10
Disk structure bị hỏng và không thể đọc được trên Windows 10
Bạn cần định dạng đĩa trong ổ đĩa trước khi bạn có thể sử dụng nó
Tùy chọn Delete Volume Màu xám: Không thể xóa Disk Partition
Cách thay đổi Hard Disk Cluster Size bằng Windows 10
Fix System và nén Memory High CPU, Ram, Disk Usage
Junk Files Trong Windows 10: Bạn có thể xóa những gì an toàn?
Làm thế nào để xóa Khối lượng Shadow Copies trong Windows 10
Cách khắc phục Disk Write Error trên Steam trong Windows 11/10
Media Error 0x800706F9, Disk không được công nhận, nó có thể không được định dạng
Tại sao disk fail or crash cứng của tôi rất nhanh và không có lý do rõ ràng?
Monitor Ổ cứng SMART thuộc tính với PassMark DiskCheckup
Disk Cleanup không hoạt động đúng trong Windows 10
Fix NTOSKRNL.exe error và CPU cao, Memory & Disk usage problem
Làm thế nào để sửa chữa Disk Signature Collision problem trong Windows 10
Công cụ dòng lệnh DISKPART and FSUTIL cho Disk Management
Disk Drill cho Windows: Recover Các tập tin đã bị xóa
Add hoặc remove Hardware tab trong Drive Properties trong Windows 10
