Tắt Đĩa cứng sau một khoảng thời gian nhàn rỗi cụ thể để tiết kiệm năng lượng
Chúng tôi đã thấy cách chúng tôi có thể sử dụng công cụ PowerCFG để tìm hiểu tình trạng và trạng thái của pin máy tính xách tay . Trong Báo cáo lỗi(Error Report) của nó , bạn có thể thấy nhiều nguyên nhân gây ra lỗi, một số nguyên nhân có thể được bạn khắc phục dễ dàng để cải thiện pin máy tính xách tay của bạn.
Chúng tôi đã thấy nhiều mẹo về cách tiết kiệm pin và kéo dài tuổi thọ pin(conserve Battery Power and Extend Battery Life) . Một số bạn thậm chí có thể đã đọc Hướng dẫn sử dụng & tối ưu hóa pin máy tính xách tay(Laptop Battery Usage & Optimization Guide) .
Một lần nữa(Again) , một số bạn thậm chí có thể đã thử Giải pháp khắc phục sự cố tự động về nguồn giúp bạn điều chỉnh cài đặt nguồn để giúp cải thiện tuổi thọ pin và giảm mức sử dụng năng lượng.
Tắt đĩa cứng trong Windows 10
Nhưng có một điều nữa bạn có thể làm, đó là tắt đĩa cứng sau một thời gian cụ thể không hoạt động hoàn toàn. Nếu bạn đã cắm điện, thì không có vấn đề gì về việc kéo dài tuổi thọ pin - nhưng bạn có thể tiết kiệm năng lượng. Nếu bạn đang sử dụng pin, điều này sẽ giúp tiết kiệm điện năng sử dụng và kéo dài tuổi thọ pin của bạn. Như đã đề cập trước đó, bạn có thể chạy 'Powercfg', để nhận Báo cáo chẩn đoán hiệu quả năng lượng cho máy tính xách tay của mình.
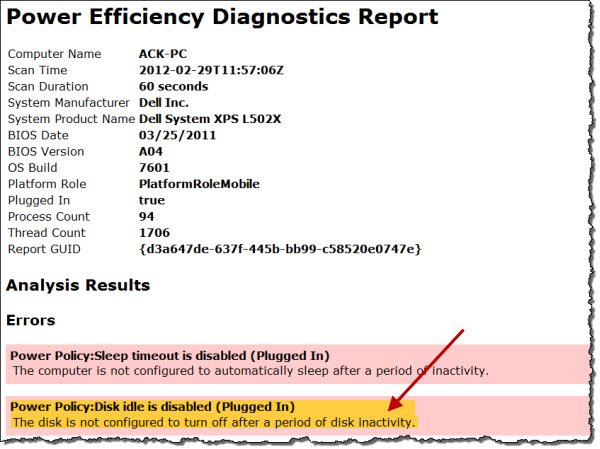
Khi máy tính Windows của chúng tôi không hoạt động, nó được thiết kế để thực hiện một số tác vụ bảo trì phổ biến nhằm cải thiện hiệu suất, như chống phân mảnh, lập chỉ mục tìm kiếm, hoạt động phân trang, ghi nhật ký sự kiện, kiểm tra các bản cập nhật Windows(Windows Updates) , tạo điểm khôi phục tự động, hiệu suất tác vụ đã lên lịch, Superfetching , 3 các hoạt động của nhóm như vậy trên phần mềm chống vi-rút, tải ổ đĩa hoặc dịch vụ, DHCP hoặc Autonet hoặc Phát hiện mạng(Network) , v.v. Chúng thường được chạy lần đầu tiên khi máy tính của bạn không hoạt động và có thể mất vài phút.
Sau khi tất cả những điều này được thực hiện và máy tính của bạn hoàn toàn không hoạt động, bạn có thể đặt nó để tắt hoạt động của ổ đĩa. Tắt đĩa cứng sẽ giúp kéo dài thời lượng pin của bạn và sẽ hữu ích khi bạn sắp hết pin.
Và không có gì phải lo lắng ở đây thực sự, vì ngay cả khi bạn đã đặt đĩa cứng của mình tắt sau 5 phút, nếu có một số tác vụ bảo trì nền được thực hiện, nó sẽ không tắt - mà thay vào đó, hệ thống sẽ đặt lại bộ đếm thời gian nhàn rỗi của đĩa cứng.
Để tắt đĩa cứng sau một khoảng thời gian nhàn rỗi cụ thể, hãy nhập Tùy chọn nguồn(Power Options) trong tìm kiếm bắt đầu và nhấn Enter . Khi ứng dụng Bảng điều khiển(Control Panel) mở ra, hãy chọn Chỉnh sửa(Edit) hoặc thay đổi cài đặt Kế hoạch. Tiếp theo nhấp vào Thay đổi(Change) cài đặt nguồn nâng cao.
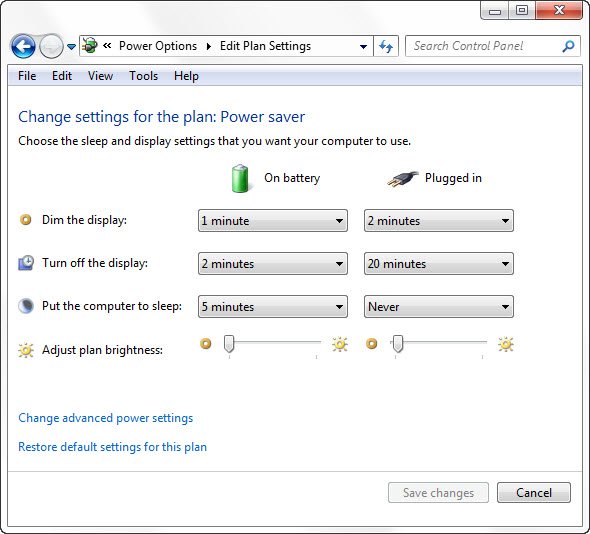
Tại đây, trong Hard Disk , bạn có thể đặt nó tắt sau một khoảng thời gian nhàn rỗi cụ thể. Nhấp(Click) vào cả hai tùy chọn và đặt chúng theo những gì bạn muốn. Tôi đã nhấp đúp vào 'Không bao giờ' và thay đổi thành 30 phút trong trường hợp của tôi. Do đó(Thus) , tôi đã đặt của tôi thành 10 phút khi đang bật pin và 30 phút khi cắm pin. Bạn có thể quyết định và đặt con số cho mình.
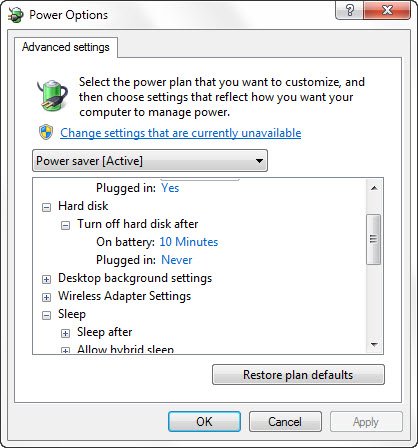
Đừng để xảy ra trường hợp như vậy, khi bạn đánh thức máy tính trở lại, có thể mất thêm vài giây vì đĩa cứng cần thời gian để bật lại.
Nếu bạn đang muốn tìm hiểu thêm về Phát hiện không hoạt động(Disk Idle Detection) của Ổ đĩa , Định cấu hình Chính sách Phát hiện Không hoạt động của Ổ đĩa(Configuring Disk Idle Detection Policies) và Sử dụng PwrTest(Using PwrTest) để Quan sát Phát hiện Không hoạt động(Observe Disk Idle Detection) của Ổ đĩa và nói chung về cơ sở hạ tầng hỗ trợ phát hiện Ổ đĩa không tải trong hệ điều hành Windows , bạn có thể truy cập MSDN .
Pro và con của các Gói năng lượng khác nhau có sẵn trong Windows cũng có thể khiến bạn quan tâm.
Related posts
Cách trao đổi ổ đĩa cứng trong Windows 10 với Hot Swap
Làm thế nào để sửa chữa Disk Signature Collision problem trong Windows 10
Cách thay đổi Hard Disk Cluster Size bằng Windows 10
AOMEI Partition Assistant Standard Edition Review & Free Download
Benchmark, Monitor Hard Disks, USB - CrystalDiskMark, CrystalDiskInfo
File record segment không thể đọc được Disk error trong Windows 10
1720 SMART Hard Drive phát hiện sự thất bại sắp xảy ra
Cách ngăn đĩa cứng chuyển sang chế độ ngủ trong Windows 10
Check Hard Drive cho các thành phần xấu với Hard Disk Validator
Cách phân vùng ổ đĩa cứng trong Windows 11
VirtualBox Không thể đăng ký và mở tệp Hard Disk image
Fix: New Hard Drive không hiển thị trong Disk Management (2021)
Làm thế nào để an toàn và an toàn dispose của máy tính cũ
Cách xóa sạch Hard Disk and MFT Để ngăn chặn sự phục hồi của các tệp đã xóa
Cách tạo Hard Disk ảo trên Windows 10
Xinorbis là Hard Disk, Folder and Storage Analyzer miễn phí cho Windows 10
Làm thế nào để kiểm tra Hard Drive bạn có gì trên Windows 10
Bad Sectors là gì? Làm thế nào để bạn sửa chữa Bad Sectors?
CheckDrive phần mềm disk error kiểm tra - Fix Hard Disk sai sót trong thời gian thực
Cách tạo và gắn đĩa cứng ảo trong Windows
