Cách tắt tạm thời cửa sổ bật lên hoặc trình chặn quảng cáo của bạn
Quảng(Popup) cáo bật lên gây khó chịu và thậm chí nguy hiểm. Các nhà quảng cáo(Advertisers) sử dụng chúng cho mục đích tiếp thị, trong khi tin tặc sử dụng chúng để lây nhiễm vi rút hoặc phần mềm độc hại vào máy tính của bạn. Tuy nhiên, cửa sổ bật lên có thể hữu ích như một công cụ hỗ trợ trò chuyện.
Hơn nữa, một số trang web yêu cầu tắt nhanh trình chặn quảng cáo trước khi thực hiện các hành động cụ thể như tải xuống tệp hoặc xem nội dung nhất định.
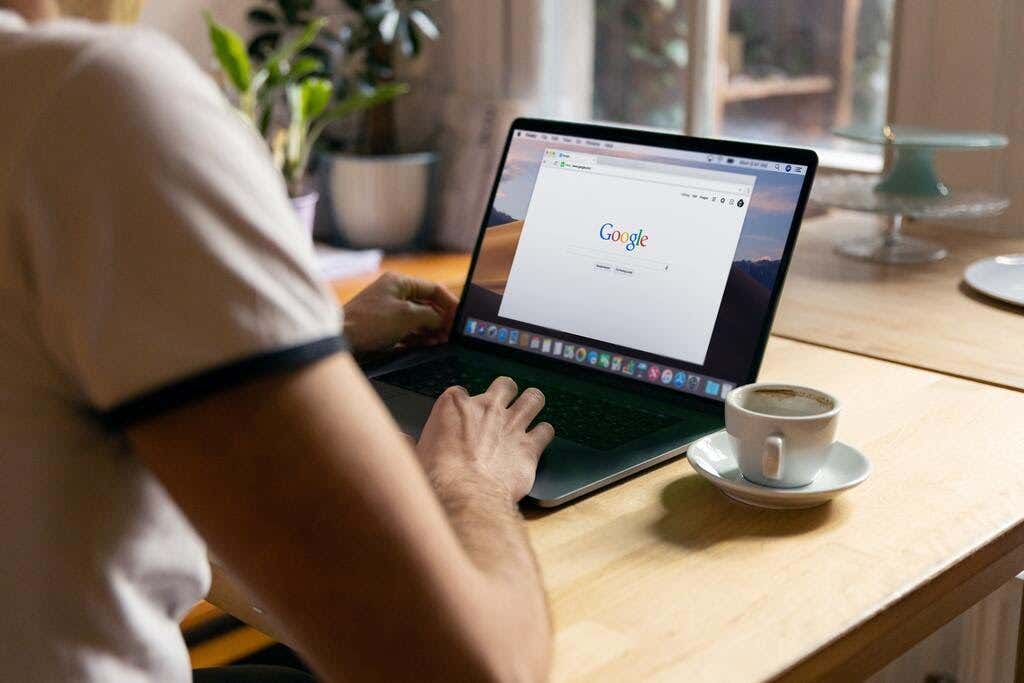
Bài đăng này sẽ hướng dẫn bạn cách tắt trình chặn cửa sổ bật lên để tắt bất kỳ cửa sổ bật lên hoặc quảng cáo nào mà bạn cho là hữu ích trong phiên duyệt web của mình.
Cách tắt Trình chặn cửa sổ bật lên trong trình duyệt máy tính để bàn hoặc máy tính xách tay(How to Turn Off Popup Blocker in Desktop or Laptop Browsers)
Hầu hết các trình duyệt trên máy tính để bàn và thiết bị di động đều có cửa sổ bật lên hoặc trình chặn quảng cáo được bật theo mặc định. Trình chặn quảng cáo không chặn quảng cáo. Thay vào đó, chúng ngăn không cho quảng cáo được tải xuống ổ cứng máy tính của bạn, cho phép các trang web tải nhanh hơn.
Đây là cách bạn có thể cho phép cửa sổ bật lên hoặc quảng cáo tạm thời xuất hiện trên một trang web.
Trình duyệt Chrome(Chrome)
- Chọn tab Khác (⋮)(More (⋮)) ở phía trên bên phải màn hình trình duyệt Chrome của bạn .

- Chọn Cài đặt(Settings) .

- Cuộn xuống cho đến khi bạn đến phần Quyền riêng tư và bảo mật(Privacy and security ) .

- Chọn Cài đặt trang(Site settings) .
- Chọn Cửa sổ bật lên và chuyển hướng(Pop-ups and redirects) .

- Trong phần Hành vi mặc định(Default Behavior) , đánh dấu vào Trang web có thể gửi cửa sổ bật lên và sử dụng chuyển hướng(Sites can send popups and use redirects) .

- Nếu bạn chỉ muốn cửa sổ bật lên và quảng cáo cho các trang web cụ thể, hãy chuyển đến phần Hành vi được tùy chỉnh(Customized behaviors) .

- Chọn nút Thêm(Add) bên cạnh cửa sổ bật lên Được phép gửi và sử dụng(Allowed to send popups and use the redirects) tùy chọn chuyển hướng. Nhập địa chỉ trang web của trang web đó, sau đó chọn Thêm(Add) .

Microsoft Edge
- Trên trình duyệt Microsoft Edge của bạn, chọn nút (Microsoft Edge)Cài đặt và Thêm •••(Settings and More ••• ) nằm ở phía trên bên phải của màn hình.

- Chọn Cài đặt(Settings) . Sau đó, chọn Quyền trang web(Site Permissions) .

- Tiếp theo, chọn tùy chọn Cửa sổ bật lên và chuyển hướng(Pop-ups and redirects ) . Di chuyển nút gạt để bật hoặc tắt cửa sổ bật lên. Chọn Tắt(Off) để tắt trình chặn cửa sổ bật lên.

Firefox
- Chọn Công cụ(Tools) trong trình duyệt Firefox(Firefox browser) . Nếu phiên bản Firefox của bạn không có nút Công cụ(Tools) , hãy chọn Mở (Open) Menu Ứng dụng(Application Menu) nằm ở ngoài cùng bên phải của thanh tìm kiếm của trình duyệt.

- Chọn Cài đặt(Settings) .
- Chọn Quyền riêng tư & Bảo mật(Privacy & Security) ở phía bên trái của bảng điều khiển.

- Cuộn xuống phần Quyền(Permissions) trước khi chọn Chặn cửa sổ bật lên(Block pop-up windows ) bên dưới.

- Bỏ chọn hộp kiểm bên cạnh Chặn(Block) cửa sổ bật lên để bật cửa sổ bật(enable popups) lên cho tất cả các trang web.
- Nếu bạn muốn bật cửa sổ bật lên cho các trang web cụ thể, hãy chọn hộp Ngoại lệ(Exceptions ) , nhập địa chỉ trang web của chúng và chọn Lưu thay đổi(Save Changes) .

- Chọn Đóng(Select Close) và khởi chạy lại trình duyệt.
trình duyệt web IE(Internet Explorer)
- Chọn nút Công cụ(Tools) (biểu tượng bánh răng) của trình duyệt Internet Explorer .

- Chọn các tùy chọn Internet(Internet options) .
- Chuyển đến tab Quyền riêng tư . (Privacy)Trong tùy chọn Trình chặn cửa sổ bật lên(popup Blocker) , hãy bỏ chọn hộp kiểm.
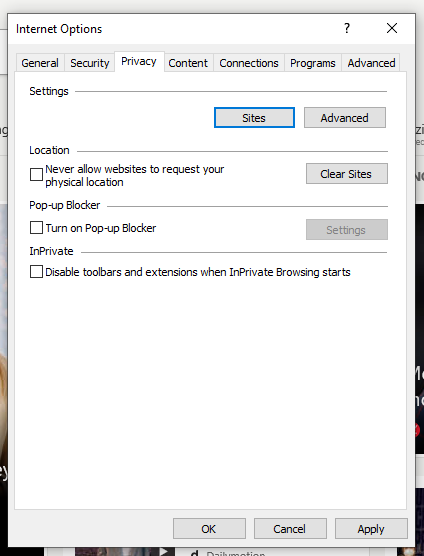
- Chọn OK để áp dụng các thay đổi bạn đã thực hiện.
Opera
- Chọn tab Cài đặt dễ dàng(Easy setup ) nằm ở góc trên bên phải của trang chủ trình duyệt Opera của bạn.(Opera)

18 - Cài đặt dễ dàng
- Chọn Chuyển đến Cài đặt (Settings)trình duyệt đầy đủ(Go to Full Browser) , sau đó nhấp vào Quyền riêng tư & Bảo mật( Privacy & Security) ở phía bên trái của màn hình.

- Chọn Cài đặt trang. (Site Settings. )

- Cuộn xuống và chọn Cửa sổ bật lên và chuyển hướng.(Pop-ups and redirects.)

- Trong phần Hành vi mặc định(Default) , chọn Trang web có thể gửi cửa sổ bật lên và sử dụng chuyển hướng.(Sites can send pop-ups and use redirects.)

- Nếu bạn muốn các trang web cụ thể nơi trình chặn quảng cáo sẽ bị vô hiệu hóa, hãy chuyển đến phần Hành vi tùy chỉnh(Customized behavior) , Chọn Thêm(Add ) và nhập địa chỉ trang web.

Cách tắt trình chặn quảng cáo trong trình duyệt thiết bị di động(How to Turn Off Ad Blockers in Mobile Device Browsers)
Giống như các trình duyệt trên máy tính để bàn, hầu hết các trình duyệt trên thiết bị di động cũng có cửa sổ bật lên hoặc trình chặn quảng cáo được bật theo mặc định.
Dưới đây là các cách tạm thời bỏ chặn cửa sổ bật lên hoặc quảng cáo trên trình duyệt thiết bị di động của bạn.
Chrome (Android)
- Mở ứng dụng Chrome(Chrome app) bằng thiết bị Android của bạn.

- Nhấn vào Thêm( More) > Cài đặt(Settings ) > Cài đặt trang(Site Settings) > phần cửa sổ bật lên(popups ) .


- Nhấn vào thanh trượt để bật / tắt tính năng trình chặn cửa sổ bật lên.

Safari (iOS)
- Nhấn vào Cài đặt( Settings ) trên màn hình chính của thiết bị Apple của bạn .
- Nhấn vào Safari .
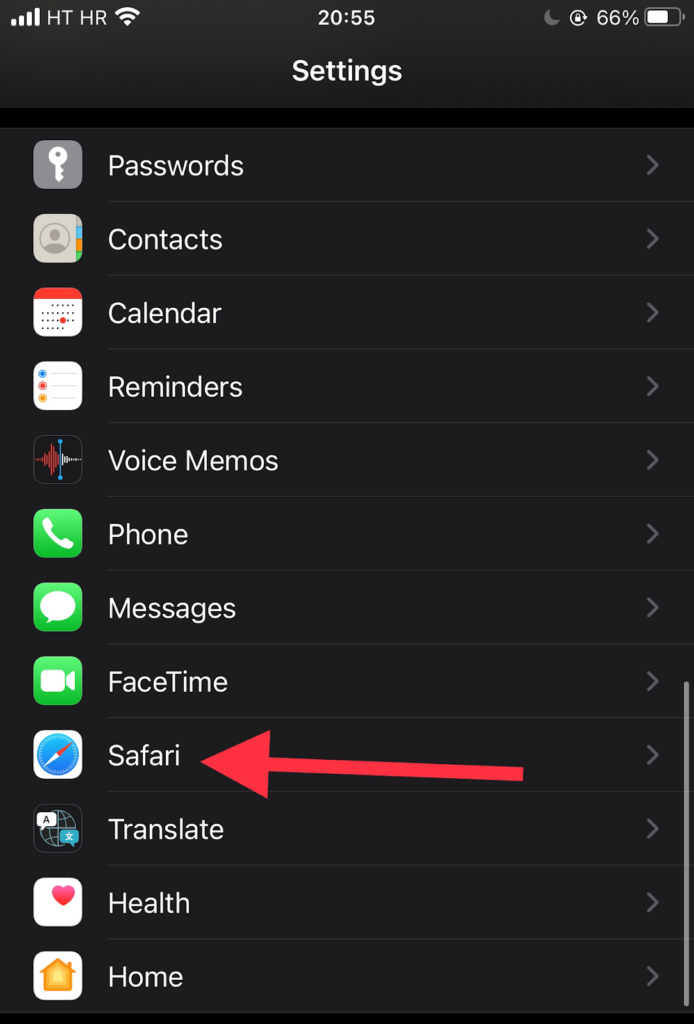
- Cuộn xuống phần Chung(General) . Di chuyển nút bật tắt bên cạnh tùy chọn Chặn cửa sổ bật(Block popups) lên để bật (chỉ báo màu xanh lục) và tắt trình chặn quảng cáo.

- Nếu quảng cáo bật lên vẫn không mở sau khi bật, hãy thử làm mới trang.
Internet Samsung(Samsung Internet)
- Mở ứng dụng Samsung Internet(Samsung Internet) bằng thiết bị Samsung của bạn.

- Đi tới Cài đặt(Settings) .

- Nhấn vào Quyền riêng tư và bảo mật( Privacy and security) .

- Nhấn vào Chặn cửa sổ bật lên.(Block pop-ups.)

- Tắt công tắc trên màn hình Chặn(Block) cửa sổ bật lên.

Tắt Tiện ích mở rộng Cửa sổ bật lên hoặc Trình chặn quảng cáo(Turning Off Popup or AdBlocker Extensions)
Nếu các phương pháp được liệt kê ở trên không hoạt động, rất có thể bạn có một tiện ích mở rộng trình duyệt(browser extension) chặn cửa sổ bật lên hoặc quảng cáo.
Một số ví dụ về tiện ích mở rộng trình chặn quảng cáo bao gồm:
- AdBlock Plus (hoạt động trên Chrome , Firefox , Opera , Edge , Safari , iOS, Android )
- uBlock Origin (hoạt động trên Chrome và Firefox )
- Ghostery (hoạt động trên Chrome , Opera , Firefox , Edge )
- Adguard (hoạt động trên Mac , Android , Windows , iOS)
Dưới đây là cách có thể tạm thời tắt tiện ích mở rộng cửa sổ bật lên hoặc trình chặn quảng cáo:
Trình duyệt Chrome(Chrome)
- Chọn tab Khác (⋮) trên trình duyệt (More (⋮))Google Chrome của bạn .

- Di con trỏ chuột của bạn đến Công cụ khác(More Tools) .
- Chọn Tiện ích mở rộng(Extensions) . Từ danh sách Tiện ích mở rộng, hãy tìm hiểu những Tiện ích mở rộng nào chặn quảng cáo(block ads) , chẳng hạn như Chặn quảng cáo cho YouTube.

- Nhấp vào(Click) công tắc thanh trượt để bật / tắt tiện ích.

Microsoft Edge
- Chọn Cài đặt(Settings) trên trình duyệt Microsoft Edge của bạn.

- Chọn Thêm(More) > Tiện ích mở rộng(Extensions) .
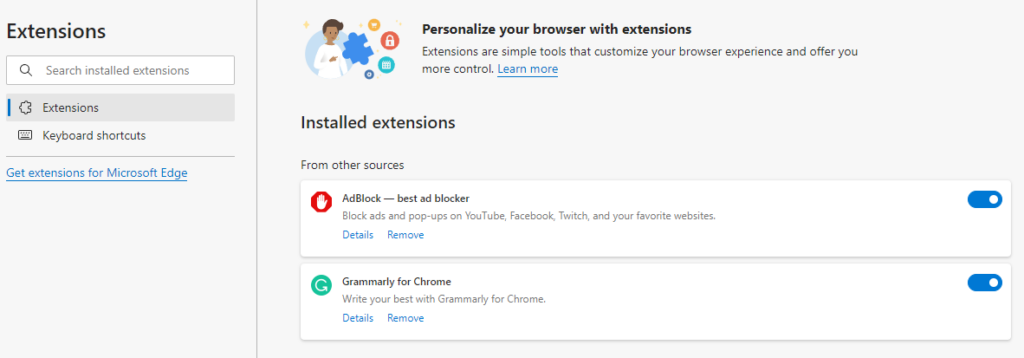
- Kiểm tra xem có bất kỳ tiện ích mở rộng trình chặn quảng cáo nào hiện được bật không.
- Nhấp vào(Click) nút bật tắt bên cạnh tiện ích mở rộng trình chặn cửa sổ bật lên để tắt tính năng này.
Firefox
- Chọn nút Menu ( ⋮ ) trên trình duyệt Firefox của bạn .
- Chọn Tiện ích bổ sung và Chủ đề(Add-ons and Themes) .

- Chọn Tiện ích mở rộng(Extensions) . Kiểm tra danh sách các tiện ích mở rộng và tìm hiểu xem có tiện ích mở rộng nào trong số chúng là trình chặn quảng cáo hay không.
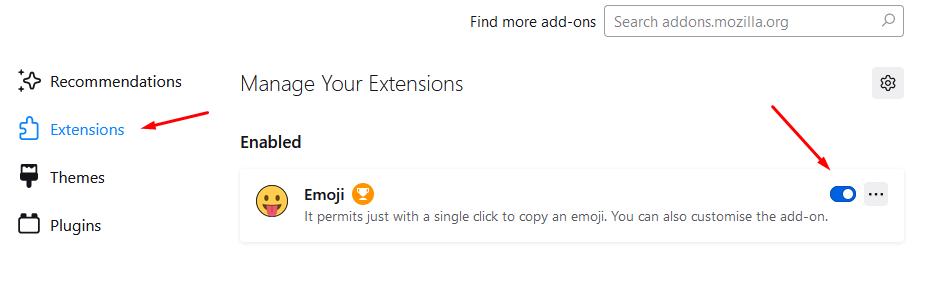
- Nhấp vào(Click) nút chuyển đổi màu xanh lam bên cạnh tiện ích mở rộng trình chặn quảng cáo mà bạn muốn tắt.
trình duyệt web IE (Internet Explorer )
- Chọn nút Công cụ( Tools ) trên trình duyệt Internet Explorer của bạn .
- Chọn tùy chọn Quản lý tiện ích bổ sung(Manage add-ons) .

- Chọn tiện ích mở rộng trình chặn quảng cáo bạn muốn bật.
- Chọn Tắt.(Disable.)

Opera
- Chọn biểu tượng Tiện ích mở rộng(Extensions) ở góc trên bên phải của trình duyệt Opera của bạn.(Opera)
- Chọn vào Quản lý tiện ích mở rộng(Manage extensions) .

- Opera sẽ hiển thị danh sách các tiện ích mở rộng đã cài đặt trong trình duyệt của bạn.
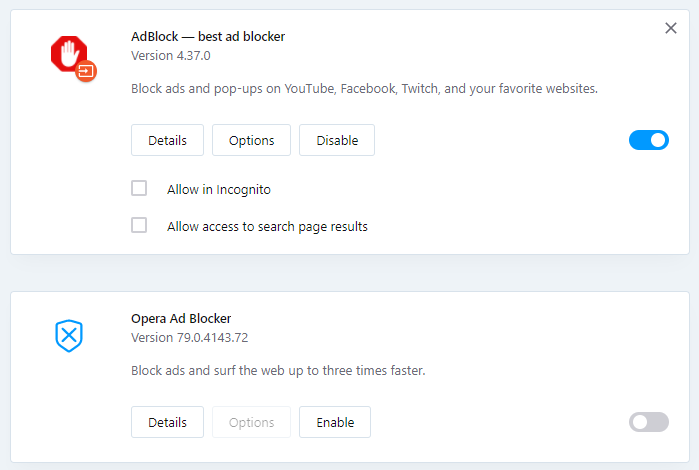
- Chọn nút Tắt(Disable) bên dưới tiện ích mở rộng trình chặn quảng cáo.
Bạn quản lý cửa sổ bật lên và trình chặn quảng cáo như thế nào? Bạn có phụ thuộc vào trình duyệt hoặc sử dụng một tiện ích mở rộng cụ thể không? Hãy cho chúng tôi biết trong các ý kiến.
Related posts
Cách Temporarily Enable Pop-ups trong Your Web Browser
3 cách để Hãy Photo or Video trên Chromebook
Cách Detect Computer & Email Monitoring hoặc Spying Software
Flat Panel Display Technology Demystified: TN, IPS, VA, OLED trở lên
Cách bật hoặc tắt Caps Lock trên Chromebook
Làm thế nào để thực hiện bất kỳ Wired Printer Wireless trong 6 Different cách
Cách Download Twitch Videos
Cách sử dụng VLOOKUP trong tờ Google
7 Quick Fixes Khi Minecraft Keeps Crashing
Cách Find Birthdays trên Facebook
Cách tìm Memories trên Facebook
8 Ways để có thêm tín dụng trên Alible
Cách Search Facebook Friends bằng Location, Job hoặc School
Không thể Schedule một Uber trong Advance? Đây là những việc cần làm
Cách thay đổi ngôn ngữ trên Netflix
Cách Fix Hulu Error Code RUNUNK13
Cách tìm kiếm & tìm tweet đã xóa của ai đó
Làm thế nào để sửa chữa một Steam “Pending giao dịch” Lỗi
Cách Post Một bài viết trên Linkedin (và Best Times đến Post)
Cách chia Screen trên Chromebook
