Thay đổi Ổ Cache Tối ưu hóa Phân phối cho các Bản cập nhật Windows
Windows Update Delivery Optimization cung cấp cho bạn đặc quyền tải xuống các bản cập nhật từ các nguồn khác nhau. Do đó, hệ thống của bạn sẽ không phải truy cập máy chủ Microsoft để tải xuống bản cập nhật, thay vào đó, nó sẽ tải xuống từ các máy tính khác trong mạng. Bộ đệm ẩn Tối ưu hóa Phân phối(Delivery Optimization Cache) này được lưu trữ trong ổ đĩa mặc định, vì vậy, bạn có thể muốn thay đổi vị trí tùy thuộc vào kích thước ổ đĩa của mình. Trong bài viết này, chúng tôi sẽ hướng dẫn bạn cách thay đổi Ổ Cache Tối ưu hóa Phân phối(change Delivery Optimization Cache Drive) cho Windows và Cập nhật Ứng dụng Store(Windows and Store App Updates) trong Windows 11/10.
Có thể có nhiều lý do khiến bạn muốn thay đổi vị trí. Mặt trái của nó là, thực hiện nó khá dễ dàng. Microsoft có một chính sách tích hợp, Modify Cache Drive , để đơn giản hóa mọi thứ cho bạn.
Thay đổi Ổ Cache Tối ưu hóa Phân phối(Delivery Optimization Cache Drive) cho các Bản cập nhật Ứng dụng Windows & Store(Store App)
Đây là hai phương pháp mà chúng tôi sẽ thay đổi Ổ Cache Tối ưu hóa Phân phối(Delivery Optimization Cache Drive) cho Windows và Cập nhật Ứng dụng Store(Store App Updates) trong Windows 11/10 .
- Bởi Group Policy Editor
- Bởi Registry Editor
Hãy để chúng tôi nói về chúng một cách chi tiết.
1] Bởi Trình chỉnh sửa chính sách nhóm
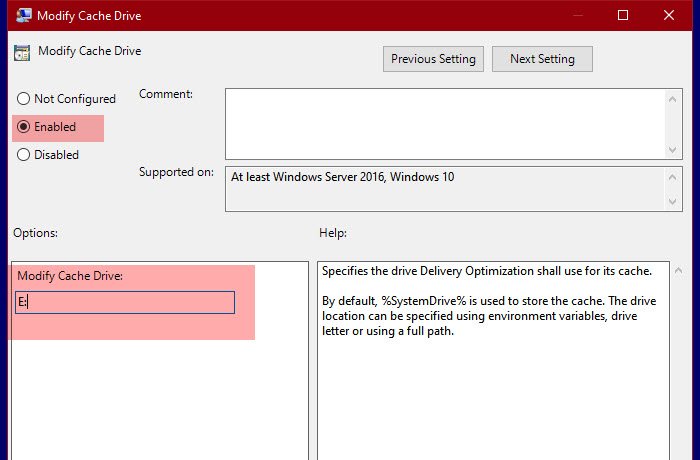
Microsoft đã tạo một chính sách có tên là Modify Cache Drive để thay đổi vị trí của Optimization Cache Drive . Vì vậy, chúng tôi sẽ thay đổi nó để thay đổi vị trí.
Đối với điều đó, hãy mở Group Policy Editor bằng cách tìm kiếm nó từ Start Menu và điều hướng đến vị trí sau.
Computer Configuration > Administrative Templates > Windows Components > Tối ưu hóa phân phối(Delivery)
Bây giờ, hãy tìm Modify Cache Drive, nhấp đúp vào nó để mở chính sách.
Chọn Enabled và trong phần “ Modify Cache Drive: ”, bạn cần nhập vị trí bạn muốn lưu trữ bộ nhớ cache của mình. Bạn có thể lưu trữ nó ở bất kỳ vị trí nào, có thể là một thư mục, một ổ đĩa hoặc một biến môi trường.
Bằng cách này, bạn đã thay đổi Ổ Cache Tối ưu hóa Phân phối(Delivery Optimization Cache Drive) của mình bằng Trình chỉnh sửa Chính sách Nhóm(Group Policy Editor) .
Liên quan(Related) : Thay đổi tối ưu hóa phân phối Kích thước bộ nhớ đệm tối đa cho các bản cập nhật(Change Delivery Optimization Max Cache Size for Updates) .
2] Bởi Registry Editor

Đối với người dùng Windows 10 Home , Registry Editor là một giải pháp thay thế cho Group Policy Editor . Vì vậy, chúng tôi sẽ thay đổi vị trí của Bộ đệm ẩn tối ưu hóa phân phối(Delivery Optimization Cache) của bạn với nó.
Để làm điều đó, hãy khởi chạy Registry Editor từ Start Menu và đi đến vị trí sau.
Computer\HKEY_LOCAL_MACHINE\SOFTWARE\Policies\Microsoft\Windows\DeliveryOptimization
Nếu không có khóa DeliveryOptimization , hãy nhấp chuột phải vào Windows , chọn New > Key và đặt tên là “DeliveryOptimization”.
Nhấp chuột phải vào DeliveryOptimization và chọn New > String Value. Bây giờ, đặt tên nó là “ DOModifyCacheDrive” và đặt dữ liệu Giá trị (Value data ) vào vị trí bạn muốn lưu trữ bộ nhớ cache của mình.
Đây là cách bạn có thể thay đổi vị trí của Bộ đệm ẩn Tối ưu hóa Phân phối(Delivery Optimization Cache) trong Windows 11/10 .
Đọc tiếp: (Read Next:) Thay đổi Tối ưu hóa phân phối Windows Update Max Cache Age.(Change Windows Update Delivery Optimization Max Cache Age.)
Related posts
Vô hiệu hóa Delivery Optimization VIA Group Policy or Registry Editor
THAY ĐỔI Windows Update Delivery Optimization Max Cache Age
Cách chỉ định thời hạn trước khi tự động khởi động lại cho Update installation
Thay đổi Delivery Optimization Max Cache Size cho Updates trong Windows 10
Cách ánh xạ Network Drive bằng Group Policy trên Windows 10
Vô hiệu hóa Internet Explorer 11 dưới dạng standalone browser bằng Group Policy
Xóa Delivery Optimization Files and reclaim mất dung lượng đĩa bị mất
Cách bật hoặc Disable or Application Isolation feature trong Windows 10
Cách kiểm tra Group Policy được áp dụng trên máy tính Windows 10
Trang không có sẵn, IT administrator có quyền truy cập hạn chế đối với một số khu vực
Cách ngăn người dùng xóa Diagnostic Data trong Windows 10
Delete Cấu hình và tệp người dùng cũ tự động trong Windows 10
Cách theo dõi User Activity bằng WorkGroup Mode trên Windows 11/10
Kích hoạt tính năng Windows 10 Full Start Menu màn hình sử dụng Group Policy or Registry
Limit Reservable Bandwidth Setting trong Windows 10
Cách bật Ghi nhật ký Windows Installer trên Windows 10
Group Policy Client service đã thất bại logon trong Windows 11/10
Prevent installation của Programs từ Media Source có thể tháo rời
Cách bật hoặc tắt Win32 Long Paths trên Windows 10
Cách buộc Group Policy Update trong Windows 10
