Discord Overlay không hoạt động trong Windows 11/10: Cách khắc phục
Discord là một trong những công cụ phổ biến nhất được các game thủ trên toàn thế giới sử dụng và vì những lý do tuyệt vời. Lớp phủ mang lại nhiều tính năng tốt cho bảng, nhưng đôi khi lớp phủ này không hoạt động bình thường.

Sự cố này có xu hướng xảy ra khi game thủ đang chơi Among Us, PUGB và Fortnite . Chúng tôi không chắc liệu ứng dụng Discord có gặp sự cố trực tiếp với các trò chơi được đề cập hay không, nhưng mọi người không nên lo lắng về bất kỳ vấn đề nào có thể xảy ra vì vấn đề cụ thể này có thể khắc phục được.
Lớp phủ Discord là gì?
Không phải ai cũng biết tất cả những gì quá mức trên Discord là gì, vì vậy nếu bạn thuộc trường hợp đó, thì hãy để chúng tôi mở rộng tầm mắt một chút.
Được rồi, vì vậy phần quá được thiết kế để cho phép người dùng tận dụng một số tính năng của Discord trong khi trò chơi của họ đang chạy. Ví dụ: trong khi chơi các trò chơi điện tử yêu thích của bạn, bạn có thể sử dụng trò chuyện thoại và văn bản mà không cần mở hoàn toàn Discord .
Giả sử(Suppose) bạn không nhìn thấy lớp phủ; nhấn Shift + ~ để đưa nó lên và nhấn lại để đưa nó vào ẩn. Nó đảm bảo Cập nhật Discord nếu bạn không thấy nó hoạt động.
Tại sao Lớp phủ Bất hòa không hoạt động?
Nếu tính năng lớp phủ Discord không hoạt động, hãy đảm bảo rằng bạn đang sử dụng phiên bản mới nhất của phần mềm và tính năng Lớp phủ(Overlay) trong Discord đã được bật.
Đọc(Read) : Cách bật và sử dụng tính năng Chuyển văn bản thành giọng nói trong Discord(enable and use Text-to-Speech feature in Discord) .
Làm cách nào để bật Overlay trên Discord?
Bạn có thể bật Lớp phủ(Overlay) trên Discord thông qua Cài đặt của nó hoặc từ phần Hoạt động trò chơi(Game Activity) .
Bật Lớp phủ bất hòa(Discord Overlay) qua Cài đặt(Settings)
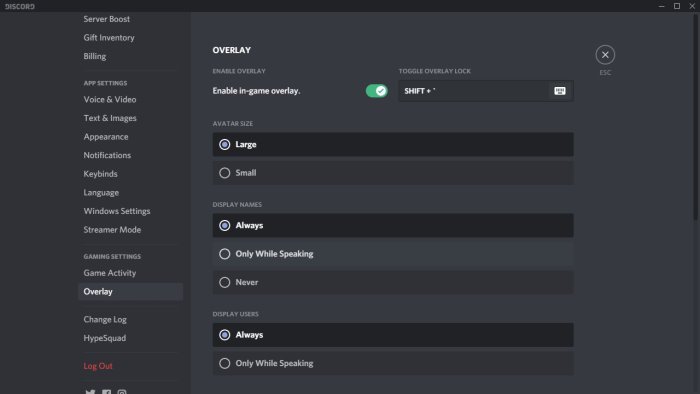
Có thể lớp phủ đã bị vô hiệu hóa, vì vậy, điều tốt nhất cần làm là bật nó từ menu Cài đặt(Settings) .
Để thực hiện các thay đổi, hãy mở ứng dụng Discord , sau đó điều hướng đến Cài đặt(User Settings) người dùng . Từ đó, đi tới Cài đặt ứng dụng(App Settings) và đảm bảo chọn Lớp phủ(Overlay) . Khi bạn thấy tùy chọn có nội dung Bật lớp phủ trong trò chơi(Enable in-game overlay) , hãy nhấp vào nút bật tắt để bật.
Đọc(Read) : Cách giảm mức sử dụng CPU Discord(reduce Discord CPU usage) trong Windows 10.
Bật Lớp phủ bất hòa(Discord Overlay) từ Phần Hoạt động Trò chơi(Game Activity Section)
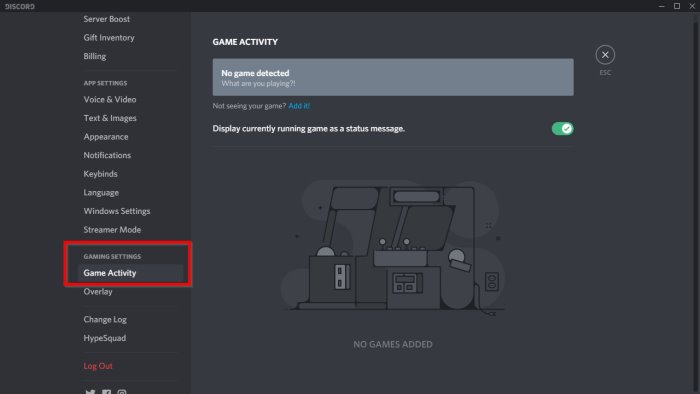
Nếu tùy chọn trên không hoạt động ở đây, điều tốt nhất tiếp theo là kích hoạt lớp phủ thông qua phần Hoạt động trò chơi(Game Activity) trong Discord .
Khắc phục lớp phủ Discord không hoạt động
Những đề xuất này sẽ giúp bạn khắc phục sự cố lớp phủ với tất cả các trò chơi được liệt kê trong Discord .
- Khởi động lại PC
- Chạy ứng dụng Discord(Run Discord Application) với tư cách là quản trị viên(Administrator)
- Bật lớp phủ bất hòa(Discord Overlay) cho trò chơi cụ thể(Specific Game)
- Đảm bảo không có lớp phủ nào khác đang hoạt động
- Kiểm tra tỷ lệ hiển thị
- Nút chuyển đổi lớp phủ trong Cài đặt
- Tắt tăng tốc phần cứng(Hardware Acceleration) nếu nó đang bật
- Tắt phần mềm chống vi-rút(Antivirus) hoặc phần mềm bảo mật(Security Software)
Bạn có thể cần sự cho phép của quản trị viên đối với một số giải pháp để giải quyết vấn đề về lớp phủ Discord . Ngoài ra, hãy đảm bảo rằng bạn có phiên bản Discord mới nhất .
1] Khởi động lại PC
Cơ bản(Basic) , nhưng điều này hoạt động như một phép thuật trong hầu hết mọi trường hợp. Khi bạn khởi động lại(When your restart) , Discord , bao gồm mọi dịch vụ liên quan, sẽ được khởi động lại từ đầu. Vì vậy, trước khi chuyển sang bất kỳ cách khắc phục sự cố nâng cao nào, hãy luôn khởi động lại PC một lần.
2] Chạy Discord với tư cách quản trị viên
Không thể, nhưng vẫn có thể. Lần tới khi bạn muốn sử dụng Discord , hãy nhấp chuột phải vào nó và chạy với quyền quản trị viên. Hãy thử Overlay và nếu nó hoạt động, bạn cần thiết lập lối tắt vĩnh viễn của Discord giúp bạn khởi chạy Discord với sự cho phép của quản trị viên.
3] Bật lớp phủ bất hòa(Enable Discord Overlay) cho trò chơi cụ thể(Specific Game)
Discord cung cấp cài đặt cho mỗi trò chơi, vì vậy bạn có thể chọn xem lớp phủ có phù hợp với trò chơi đó hay không. Nếu bạn đã vô hiệu hóa nó, quên nó đi và bây giờ tự hỏi điều gì đã xảy ra, thì đây là lý do.
Vào Thư viện(Library) để xem danh sách trò chơi. Nhấp chuột phải vào trò chơi và bỏ chọn tùy chọn Tắt lớp phủ(Overlay) . Lần tới khi bạn chơi trò chơi, hãy kiểm tra xem điều này có hoạt động không.
4] Đảm bảo không có (Ensure No)lớp phủ(Overlay) nào khác đang hoạt động
Tương tự như Discord , Xbox Game Bar cũng cung cấp lớp phủ trong khi bạn đang chơi trò chơi. Nó có thể xung đột và mặc dù Discord Overlay đang hoạt động nhưng nó không hiển thị do lớp phủ hiện có. Đảm bảo(Ensure) tất cả các lớp phủ khác được đóng lại.
5] Kiểm tra tỷ lệ hiển thị
Tùy thuộc vào màn hình của bạn, tỷ lệ hiển thị(display scaling) có thể dẫn đến việc ẩn lớp phủ. Windows đề xuất thay đổi kích thước của văn bản, ứng dụng và các mục khác, phù hợp với màn hình của bạn.
Đi tới Settings > Display > Scale và Bố cục(Layout) . Tại đây, bạn có thể thử các cài đặt để khắc phục sự cố.
6] Nút chuyển đổi lớp phủ(Toggle Overlay Button) trong cài đặt(Settings)
- Quay lại phần Cài đặt(User Settings) người dùng của ứng dụng Discord
- Chuyển đến Hoạt động trò chơi(Game Activity) sau khi cuộn xuống dưới cùng
- Khi tất cả những điều đó hoàn tất, bạn sẽ thấy một hộp màu xanh lục có tên trò chơi bạn hiện đang chơi.
- Ở bên phải trò chơi, bạn sẽ thấy một tùy chọn để bật hoặc tắt lớp phủ.
- Bấm vào(Click) đây, sau đó chọn những gì sẽ xảy ra.
Đọc(Read) : Phát trực tuyến bất hòa không hoạt động trong trình duyệt(Discord streaming is not working in the browser) .
7] Tắt tăng tốc phần cứng(Disable Hardware Acceleration) nếu nó đang bật
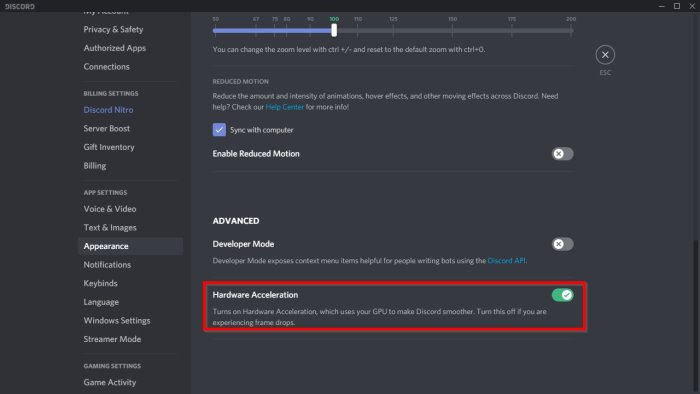
Chúng tôi đã phát hiện ra rằng một trong những nguyên nhân chính của việc thiếu tùy chọn lớp phủ có liên quan nhiều đến việc tăng tốc phần cứng(hardware acceleration) .
Ít nhất, nó ảnh hưởng đến một số hệ thống, vì vậy không phải ai cũng gặp phải sự cố với nó.
Để mọi thứ đi đúng hướng, hãy quay lại Cài đặt người dùng(User Settings) trong Discord , đảm bảo chuyển sang Giao diện(Appearance) , sau đó chuyển đến Tăng tốc phần cứng(Hardware Acceleration) . Nhấp vào nút bật tắt ở bên phải để tắt.
Nếu không có gì hữu ích, bạn có thể cần phải cài đặt lại ứng dụng Discord . Đảm(Make) bảo loại bỏ mọi tệp còn sót lại để không xảy ra xung đột.
8] Tắt (Disable Antivirus)phần mềm(Security Software) chống vi-rút hoặc bảo mật
Một lần nữa, điều này khó xảy ra, nhưng nếu có một mô-đun bảo mật không cho phép lớp phủ này vì nó có thể không an toàn, hãy làm theo điều này. Nếu có, hãy tắt Phần(Antivirus) mềm chống vi-rút hoặc phần mềm bảo mật trên PC của bạn và thử lại lớp phủ. Nếu điều này hoạt động, thì bạn cần tìm hiểu cài đặt bảo mật đang chặn lớp phủ.
Hãy cho chúng tôi biết nếu điều này có ích.
Đọc (Read)các lựa chọn thay thế Discord miễn phí(free Discord alternatives) tốt nhất cho Windows 11/10.
Related posts
Fix Discord Mic không làm việc trong Windows 11/10
Fix Discord Notifications không hoạt động trên Windows 11/10
Cách giảm Discord CPU usage bằng Windows 10
Discord Screen Share Audio không làm việc trên Windows 11/10
Không thể kết nối của bạn YouTube account để Discord trong Windows 11/10
thiết bị HDMI playback không hiển thị trong Windows 10
Cách sử dụng Alarms and Clocks app của Windows 10
Windows.edb file trong Windows 10 là gì
một PPS file là gì? Làm thế nào để chuyển đổi PPS để PDF trong Windows 11/10?
Làm thế nào để kiểm tra Webcam trong Windows 11/10? Là nó làm việc?
Cách thêm Trusted Site bằng Windows 10
Kích hoạt Network Connections trong khi trong Modern Standby trên Windows 10
Mail and Calendar app freezes, gặp sự cố hoặc không hoạt động trong Windows 11/10
Ứng dụng Battery monitor, Analytics & Stats tốt nhất cho Windows 10
một PLS file là gì? Làm thế nào để tạo ra một PLS file trong Windows 11/10?
Fix Crypt32.dll không tìm thấy hoặc thiếu lỗi trong Windows 11/10
Set Notepad++ là default editor cho các tệp .xml trong Windows 11/10
Cách mở System Properties trong Windows 10 Control Panel
Microsoft Edge Browser Tips and Tricks cho Windows 10
Cách gỡ cài đặt hoặc cài đặt lại Notepad bằng Windows 10
