Cài đặt Công cụ quản trị máy chủ từ xa (RSAT) trên Windows 11/10
Công cụ quản trị máy chủ từ xa(Remote Server Administration Tools) ( RSAT ) dành cho quản trị viên hệ thống và CNTT. Chúng cho phép quản trị viên đặt và quản lý các vai trò cũng như các tính năng được cài đặt trên máy tính Windows Server , từ máy tính từ xa Windows 11/10 Pro hoặc Windows 11/10 Enterprise . Các công cụ này cho phép quản trị viên CNTT quản lý Windows Server từ một máy tính từ xa chạy phiên bản phát hành đầy đủ của Windows 11/10 .
Bắt đầu với bản cập nhật Windows 10 v1809 hay còn gọi là tháng 10 năm 2018(October 2018) , người ta cần cài đặt Công cụ quản trị máy chủ từ xa(Remote Server Administration Tools) dưới dạng Tính năng tùy chọn( Optional Features) hoặc tính năng theo yêu cầu( Features on Demand) trong chính Windows 11/10 , do đó bạn không cần tải xuống nữa nếu bạn đang sử dụng Windows 11 hoặc các phiên bản gần đây của Windows 10 . Chương trình bao gồm trình quản lý máy chủ(Server Manager) , Microsoft Management Console ( MMC ) snap-in, bảng điều khiển, lệnh ghép ngắn Windows PowerShell và trình cung cấp, cũng như các công cụ dòng lệnh để quản lý các vai trò và tính năng chạy trên Windows Server.
Cài đặt Công cụ quản trị máy chủ từ xa(Install Remote Server Administration Tools) trên Windows 11/10
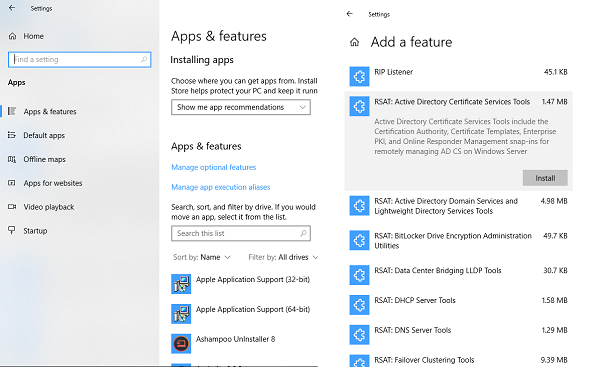
Nếu bạn đang chạy Windows 10 v1809 trở lên - hoặc Windows 11 , công cụ RSAT cần được cài đặt dưới dạng bộ “ Tính năng theo yêu cầu(Features on Demand) ” ngay từ Windows 10 . Bạn có thể cài đặt công cụ RSAT trên Windows 10 Professional hoặc Windows 10 Enterprise . Điều đó nói rằng, hãy đảm bảo rằng bạn không cài đặt RSAT trực tiếp từ trang Tải xuống của Microsoft(Microsoft Download) .
- Mở Cài đặt(Settings) và điều hướng đến Apps > Apps & Tính năng
- Nhấp(Click) vào Manage Optional Features > Add tính năng(Feature) . Thao tác này sẽ tải tất cả các tính năng tùy chọn mà người ta có thể cài đặt.
- Cuộn để tìm danh sách tất cả các công cụ RSAT .
- Hiện tại, có khoảng 18 công cụ RSAT . Tùy thuộc vào những gì bạn cần, hãy nhấp vào và cài đặt nó.
Quay lại và bạn sẽ có thể xem tiến trình cài đặt. Nhấp(Click) vào Quản lý Trang Tính năng Tùy chọn(Manage Optional Features Page) để xem trạng thái. Nếu bạn cảm thấy thoải mái với dòng lệnh hoặc tự động hóa, bạn có thể cài đặt Công cụ quản trị máy chủ từ xa(Remote Server Administration Tools) bằng cách sử dụng DISM /add-capability . Đọc thêm về điều này trên Microsoft .
Lưu ý:(Note:) Khi bạn cài đặt bất kỳ thứ gì bằng cách sử dụng "Tính năng theo yêu cầu", chúng sẽ ở trên các bản nâng cấp phiên bản Windows 11/10
Cách gỡ cài đặt các công cụ RSAT cụ thể trên Windows 10 v1809 trở lên và Windows 11
Nếu bạn cảm thấy mình không cần tính năng RSAT , bạn có thể gỡ cài đặt khỏi Quản lý tính năng tùy chọn(Manage Option Features) . Tuy nhiên, hãy nhớ rằng một số công cụ phụ thuộc vào một số công cụ khác. Vì vậy, nếu bạn gỡ cài đặt bất kỳ thứ gì và nếu nó có phụ thuộc, nó sẽ không thành công.
- Điều hướng(Navigate) đến Settings > Apps > Manage Optional Features .
- Tìm danh sách các tính năng đã cài đặt xuất hiện bài đăng này.
- Tiếp theo, chọn tính năng bạn muốn gỡ cài đặt và quay lại.
Lưu ý:(Note:) Bạn cũng có thể gỡ cài đặt nó bằng cách sử dụng các công cụ dòng lệnh hoặc tự động hóa bằng cách sử dụng DISM /remove-capability .
Đọc(Read) : RSAT thiếu công cụ máy chủ DNS trong Windows(RSAT missing DNS server tool in Windows) ?
Tải xuống Công cụ Quản trị Máy chủ Từ xa(Download Remote Server Administration Tools) ( RSAT )
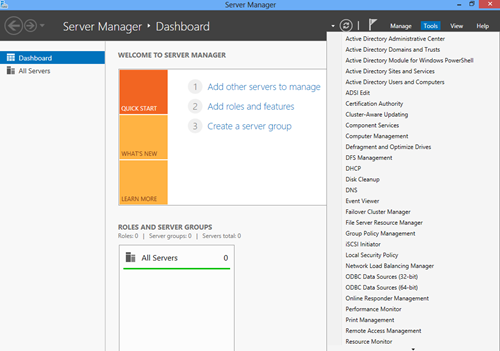
Nếu bạn đang chạy Windows 10 v1809 trở xuống, bạn cần tải xuống RSAT . Bộ Công cụ(Tools) bao gồm:
- Quản lý máy chủ
- Microsoft Management Console ( MMC ) snap-in,
- Bảng điều khiển,
- (Windows PowerShell)Các lệnh ghép ngắn và trình cung cấp Windows PowerShell
Các công cụ dòng lệnh(Command) cho các tính năng chạy trên Windows Server cũng được bao gồm trong bộ công cụ được phát hành gần đây.
Mặc dù quản trị viên hiện có thể quản lý các vai trò và tính năng đang chạy trên Windows Server , nhưng vẫn có một số ngoại lệ bao gồm-
- Công cụ DHCP.
- Công cụ Quản lý Địa chỉ IP (IPAM).
- Công cụ Máy chủ Chính sách Mạng.
- Công cụ định tuyến và truy cập từ xa.
Các công cụ này không có sẵn để cấu hình từ xa trong phiên bản công cụ quản trị này, nhưng các lệnh ghép ngắn Windows PowerShell tương đương có sẵn. Quản trị viên chỉ có thể cài đặt RSAT cho Windows trên các máy chạy bản phát hành đầy đủ của Windows Professional hoặc Windows Enterprise chứ không phải trên Windows RT , PC ARM(ARM PCs) hoặc các thiết bị chạy hệ thống trên chip khác.
RAST cho Windows hiện chỉ có sẵn bằng tiếng Anh Mỹ(US English) và nếu bạn đang chạy Windows bằng một số ngôn ngữ khác, hãy đảm bảo rằng bạn cài đặt gói ngôn ngữ tiếng Anh Mỹ trước khi cài đặt (US English)RSAT ( Công cụ quản trị máy chủ từ xa(Remote Server Administration Tools) ) được phát hành gần đây .
Quan trọng:(Important:) Mỗi lần chỉ có thể cài đặt một bản sao RSAT trên máy tính. Do đó, điều quan trọng là phải xóa tất cả các phiên bản cũ của Gói công cụ quản trị(Administration Tools Pack) hoặc Công cụ quản trị máy chủ từ xa(Remote Server Administration Tools) khỏi máy tính trước khi bạn cài đặt Công cụ quản trị máy chủ từ xa(Remote Server Administration Tools) cho Windows .
Các phiên bản RSAT cũ hơn không được nâng cấp lên Windows 11/10 và do đó nếu bạn đã nâng cấp phiên bản Windows cũ hơn lên Windows 11/10 , bạn phải cài đặt mới RSAT cho Windows 11/10 trên PC của mình.
Cài đặt các công cụ Group Policy(Install Group Policy) và Active Directory trên Windows
Bạn cũng có thể sử dụng Công cụ quản trị máy chủ từ xa(Remote Server Administration Tools) để cài đặt các công cụ Chính sách nhóm(Group Policy) và Active Directory trên Windows , những công cụ này có thể giúp bạn quản lý các chính sách nhóm dựa trên miền và tài khoản AD.
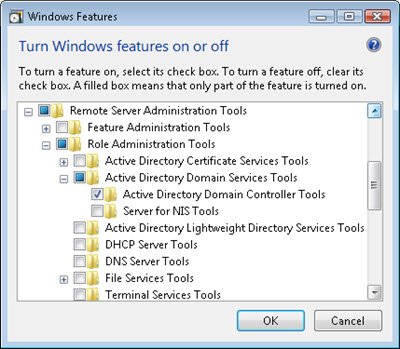
Sau khi đã cài đặt RSAT , bạn có thể được yêu cầu mở Control Panel > Turn Windows các tính năng của Windows và bật các công cụ Quản trị Máy chủ Từ xa(Remote Server Administration) hoặc đơn giản là Công cụ Quản lý Chính sách Nhóm(Group Policy Management Tools) , tùy từng trường hợp. Bây giờ, hãy làm điều tương tự đối với Công cụ quản trị máy chủ từ xa(Remote Server Administration Tools) bằng cách kiểm tra nó - hoặc chỉ cần kiểm tra Active Directory . Nhấp vào OK(Click OK) và đợi Windows thực hiện các thay đổi.
Bạn có thể tải xuống RSAT(download RSAT) từ Trung tâm Tải xuống của Microsoft(Microsoft Download Center) .
Cách cài đặt Công cụ quản trị máy chủ từ xa(Remote Server Administration Tools) cho Windows 10 (trước v1809)
Nếu bạn chưa cài đặt bản cập nhật tháng 10(October) , bạn có thể cài đặt công cụ RSAT bằng cách tải xuống trực tiếp từ (RSAT)Microsoft . Đảm bảo chọn đúng ngôn ngữ và phiên bản Windows . Nó có sẵn bằng các ngôn ngữ sau: cs-CZ, de-DE, en-US, es-ES, fr-FR, hu-HU, it-IT, ja-JP, ko-KR, nl-NL, pl- PL, pt-BR, pt-PT, ru-RU, sv-SE, tr-TR, zh-CN và zh-TW. Điều này có nghĩa là bạn sẽ cần cài đặt một gói ngôn ngữ có liên quan nếu nó khác với những gì bạn muốn sử dụng. Sau khi cài đặt, bạn có thể sử dụng cùng một phần Quản lý các tính năng tùy chọn(Manage Optional Features) . Thêm(Add) hoặc xóa một phần của các công cụ không cần thiết nữa.
Related posts
Install Remote Server Administration Tools (RSAT) trên Windows 10
RSAT Missing DNS server Công cụ trong Windows 10
Cách cài đặt và xem công cụ quản trị máy chủ từ xa (RSAT) trong Windows 11
Best Network Monitoring Tools miễn phí cho Windows 10
Đã xảy ra lỗi trong khi cố gắng định cấu hình máy này dưới dạng DC
10 công cụ cộng tác hàng đầu cho các nhóm từ xa
Fix Bdeunlock.exe Bad image, System Error hoặc không đáp ứng lỗi
MSI Downloader Cho phép bạn tải xuống trình cài đặt MSI mới nhất
Rapid Environment Editor: Môi trường Variables Editor cho Windows 10
Từ xa Administration Tools: Rủi ro, Threats, Prevention
Cách mở System Properties trong Windows 10 Control Panel
Cách chiếu không dây lên TV hoặc màn hình từ Android bằng Miracast
Windows 10 sẽ không khởi động sau khi khôi phục System
Cách sử dụng Scoop package management tool trên Windows 10
Fix c000021A Fatal System Error trên Windows 10
Cách thêm System Configuration Tool (Msconfig) vào Control Panel
Cách chỉnh sửa hoặc thay đổi System Information trong Windows 10
Fix EXFAT FILE SYSTEM (volmgr.sys) BSOD error trên Windows 11/10
System Restore không làm việc, thất bại, không hoàn thành
Đâu System Restore điểm lưu trữ? Làm thế nào để xem Restore điểm?
