Cách triển khai Bản cập nhật bằng Windows Update for Business
Nếu bạn là một doanh nghiệp nhỏ có máy tính hoặc một công ty lớn đang quản lý nhiều PC chạy Windows 10 , thì (Windows 10)Windows Update for Business là một giải pháp tuyệt vời nếu bạn muốn quản lý và triển khai hàng loạt. Đây là một dịch vụ Windows Update dựa trên đám mây có thể được quản lý thông qua Group Policy , MDM hoặc Intune để định cấu hình cài đặt và kiểm soát cách thức và thời điểm cập nhật các thiết bị Windows 10 . Bây giờ bạn đã biết lý do tại sao bạn nên sử dụng Windows Update for Business , trong bài đăng này, chúng tôi sẽ chia sẻ cách bạn có thể triển khai Windows Update for Business , ai nên sử dụng nó và cách bạn có thể sử dụng nó.
Windows Update cho Doanh nghiệp
Đây là ba điều mà một doanh nghiệp nhỏ hoặc quản trị viên CNTT nên biết về Windows Update for Business :
- Tại sao bạn cần nó
- Làm thế nào để bạn có được nó
- Cách triển khai các bản cập nhật
Tại sao bạn cần Windows Update for Business
Khi bạn cần quản lý các bản cập nhật cho nhiều máy tính, bạn cần một công cụ có thể giúp bạn quản lý các bản cập nhật trên từng máy tính, mang lại sự linh hoạt và tiết kiệm nhiều thời gian cho bạn. Windows Update for Business cho phép bạn làm điều tương tự.
Nếu bạn cần một số máy tính chạy trên phiên bản cũ hơn, một số máy tính được cấu hình khác với những máy tính khác và bất kỳ thứ gì trên một dòng tương tự, thì đây là tính năng bạn cần sử dụng.
Làm cách nào để tải Windows Update for Business
Windows Update for Business hỗ trợ Windows 10 bản(Windows 10) dựng 1511 trở lên. Tính năng này được tích hợp sẵn và do đó bạn sẽ không cần tải xuống và cài đặt bất kỳ phần mềm bổ sung nào trên máy khách. Phần tốt nhất là bạn có thể dùng thử trên máy tính của mình với tư cách là quản trị viên, không vi phạm chính sách và không cần miền.
Chính sách triển khai các bản cập nhật bằng Windows Update for Business
Có bốn cấu hình có thể được cấu hình thông qua Group Policy hoặc MDM hoặc Intune . Trong bài đăng này, tôi đang hiển thị Chính sách (Policies)Nhóm(Group) mà bạn có thể định cấu hình.
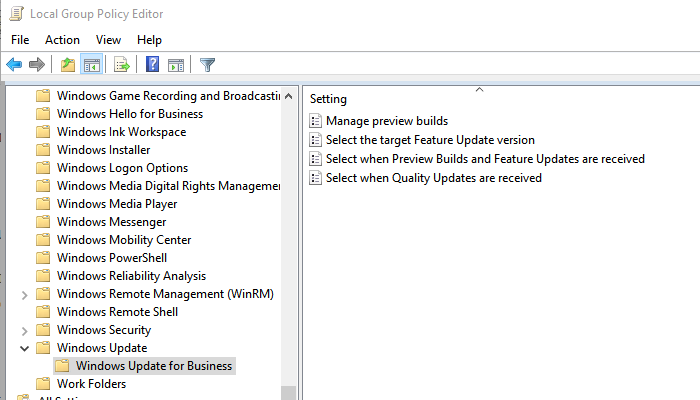
- Mở Trình chỉnh sửa chính sách nhóm và điều hướng đến phần sau
- Computer Configuration > Administrative Templates > Windows Components > Windows Update > Windows Update for Business
- Có bốn chính sách bạn có thể định cấu hình
- Quản lý bản dựng xem trước
- Chọn phiên bản Cập nhật tính năng mục tiêu(Select the target Feature Update version)
- Chọn thời điểm nhận được Bản dựng xem trước(Preview Builds) và Bản cập nhật tính năng(Feature Updates)
- Chọn thời điểm nhận được Bản cập nhật chất lượng(Quality Updates)
Những thứ này tương tự như những gì có sẵn cho người tiêu dùng, nhưng các tùy chọn để kiểm soát nó một cách cụ thể khiến nó trở nên độc đáo.
1] Quản lý bản dựng xem trước(1] Manage Preview Builds)
Bạn có thể sử dụng tính năng này để tắt cài đặt các bản dựng Xem trước . Nó sẽ ngăn người dùng chọn tham gia Chương trình Người dùng nội bộ Windows(Windows Insider Program) , thông qua Cài đặt(Settings) -> Cập nhật(Update) và Bảo mật(Security) .
Nếu bạn muốn đảm bảo rằng tất cả các thiết bị hiện đang sử dụng Bản dựng xem trước(Preview Builds) ngừng nhận trong tương lai, hãy sử dụng tính năng này một cách tự động. Họ sẽ chọn không tham gia bản phát hành công khai tiếp theo. Rõ ràng là nếu bạn muốn chạy các bản dựng xem trước(Preview) trên nhiều máy, bạn có thể sử dụng tính năng này để Bật(Enable) bản dựng xem trước.
2] Chọn phiên bản Cập nhật tính năng mục tiêu(2] Select the target Feature Update version)
Bạn có thể bật chính sách này để chỉ định phiên bản Cập nhật(Update) tính năng sẽ được yêu cầu trong các lần quét tiếp theo. Hãy(Make) nhớ lưu ý phiên bản chính xác được liệt kê trên aka.ms/ReleaseInformationPage
3] Chọn thời điểm nhận được Bản dựng xem trước và Bản cập nhật tính năng(3] Select when Preview Builds, and Feature Updates are received)
Nếu bạn muốn kiểm tra một số máy tính có bản dựng xem trước, chính sách này sẽ giúp bạn đặt cấp độ, tức là Kênh (Channel)Nhanh(Fast) , Chậm(Slow) , Nửa năm một lần , v.v.
4] Chọn thời điểm nhận được Bản cập nhật chất lượng(4] Select when Quality Updates are received)
Tại đây bạn có thể chỉ định thời điểm nhận các bản cập nhật chất lượng. Chúng tương tự như những gì bạn thấy trong Bản cập nhật (Updates)Windows 10 cho người tiêu dùng.
- Bạn có thể chọn trì hoãn việc nhận các bản cập nhật chất lượng lên đến 30 ngày.
- Tạm dừng cập nhật Chất lượng. (pause Quality updates.)(tối đa 35 ngày)
- Để tiếp tục nhận Bản cập nhật chất lượng(Quality Updates) bị tạm dừng, hãy xóa trường ngày bắt đầu.
- Nếu bạn tắt hoặc không định cấu hình chính sách này, Windows Update sẽ không thay đổi hành vi của nó.
Tôi hy vọng bài đăng dễ hiểu và bạn có thể định cấu hình Windows Update for Business trên tất cả các máy tính của mình. Nếu bạn muốn tìm hiểu cách bạn có thể cấu hình bằng Intune hoặc MDM , hãy làm theo tài liệu chính thức(official document) tại Microsoft.
Related posts
Nút Vấn đề Fix trên Windows Update page
Thực hành tốt nhất để cải thiện Windows Update installation lần
Nơi để tìm thấy và như thế nào để đọc Windows Update log trong Windows 11/10
Làm thế nào để sửa chữa Windows Update error 0x80240061
Làm thế nào để cập nhật các sản phẩm khác sử dụng Microsoft Windows Update
Fix Windows Update error 0x80070422 trên Windows 10
Cách khắc phục Windows Update error 0xca020007
Windows 10 Update Servicing Cadence giải thích
Cách tạm dừng Windows Update bằng Windows 10 lên tới 365 ngày
Win Update Stop: Vô hiệu hóa Windows Updates trên Windows 10
Cửa sổ Update Medic Service (WaaSMedicSVC.exe) trong Windows 10
Các tính năng New trong Windows 10 version 20H2 October 2020 Update
Windows Update Không thể cài đặt với Error Code 0x8024004a
Windows Update and Security settings trong Windows 10
Windows 10 giữ cung cấp hoặc cài đặt cùng Update
Windows Update Lỗi 0x800705B4, 0x8024402F, 0x80070422 [Fixed}
Fix error 0x8007042c cho Windows Update or Firewall
Fix Error 0x80072efe trên Windows 10 Update Assistant
Windows Update không tải xuống hoặc cài đặt, Error 0x80070543
Fix Windows Update error 0x80070659
