Phần bổ trợ Mã hóa Email Miễn phí cho Outlook
Mã hóa email(Email encryption) rất hữu ích để bảo vệ dữ liệu email bí mật không bị đọc bởi bất kỳ ai khác ngoài (những) người nhận. Toàn bộ nội dung (văn bản và liên kết) được mã hóa hoặc chuyển thành bản mã để không thể đọc được cho đến khi email được giải mã.
Phần mã hóa được thực hiện bởi người gửi bằng cách sử dụng các khóa công khai và phần giải mã được thực hiện bởi người nhận sử dụng khóa riêng của mình để đọc email ở dạng văn bản thuần túy. Nếu bạn sử dụng ứng dụng khách Microsoft Outlook trên máy tính để bàn và đang tìm kiếm các cách dễ dàng để gửi email được mã hóa, thì bài đăng này rất hữu ích. Chúng tôi đã đề cập đến các phần bổ trợ miễn phí để mã hóa email trong Outlook(free add-ins to encrypt emails in Outlook) .
Mặc dù bạn có thể thiết lập thủ công mã hóa email trong Outlook(set up email encryption in Outlook) ( Máy(Desktop) khách trên máy tính để bàn và Outlook.com ) bằng tính năng tích hợp sẵn, những phần bổ trợ này giúp mọi thứ dễ dàng hơn.
Mã hóa email Outlook(Encrypt Outlook Emails) bằng các phần bổ trợ mã hóa email miễn phí
Chúng tôi đã thêm 2 phần bổ trợ mã hóa email miễn phí cho Outlook . Quá trình cài đặt tương tự như cài đặt bất kỳ phần mềm nào khác trong Windows PC. Tuy nhiên, trước khi cài đặt, bạn phải đóng ứng dụng khách Outlook trên máy tính:
- Mã hóa OpenPGP
- Mã hóa email Trend Micro
1] OpenPGP mã hóa
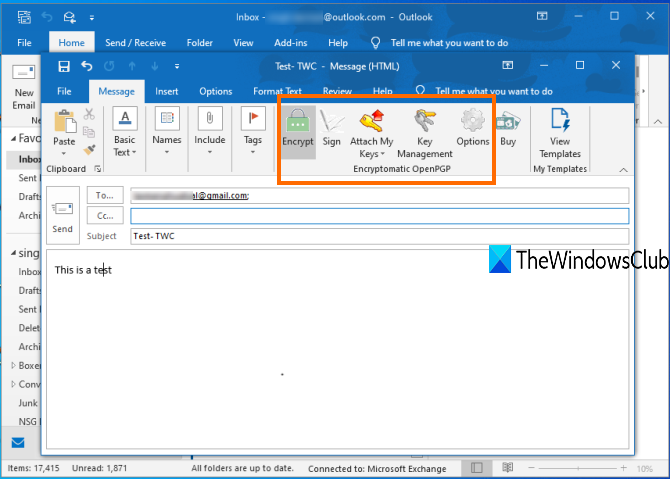
Phần bổ trợ Outlook OpenPGP(OpenPGP Outlook) mã hóa miễn phí cho mục đích sử dụng cá nhân và phi lợi nhuận(free for non-profit and personal use) . Nó mang đến một cách đơn giản để gửi email được mã hóa từ máy khách Outlook trên máy tính. Nó cho phép bạn tạo mật khẩu hoặc cụm mật khẩu cần thiết để mở khóa hoặc giải mã email để đọc nội dung của nó. Cả người gửi và người nhận đều phải có phần mềm này để gửi các email được mã hóa và giải mã các email đó.
Phần bổ trợ này mang đến ba nút chính: Mã hóa(Encrypt) , Quản lý khóa(Key Management) và Đính kèm khóa của tôi(Attach My Keys) . Sử dụng nút đầu tiên, bạn có thể bật mã hóa cho email của mình, tùy chọn thứ hai giúp tải xuống khóa công khai của người nhận và tải khóa công khai của bạn lên bất kỳ máy chủ khóa công khai nào có sẵn và tùy chọn thứ ba cho phép bạn đính kèm trực tiếp khóa công khai của mình tới người nhận trong email để họ có thể tải xuống và sau đó giải mã email bằng cụm mật khẩu của mình.
Bạn có thể tải xuống phần bổ trợ này tại đây(download this add-in here) . Sau khi cài đặt, hãy mở Microsoft Outlook và nó sẽ nhắc bạn chọn tài khoản Outlook mà bạn muốn thiết lập phần mềm này. Ngoài ra, nó cho phép bạn thiết lập cụm mật khẩu. Bạn cũng nên đánh dấu chọn Chia sẻ khóa công khai của mình với các máy chủ khóa công khai(Share your public key with public key servers) để người khác có thể gửi cho bạn email được mã hóa mà không yêu cầu bạn chia sẻ khóa công khai của mình theo cách thủ công.
Bây giờ, hãy soạn một email mới, viết nội dung email của bạn, nhấn nút Mã hóa(Encrypt) và Gửi email. Ngoài ra, bạn cũng có thể truy cập các tính năng khác của phần bổ trợ này. Ví dụ: bạn có thể thêm Chữ ký số và sử dụng Tùy chọn(Options) để thêm / xóa máy chủ khóa công khai, tạo quy tắc để tự động mã hóa email cho một liên hệ Outlook cụ thể , ghi nhớ cụm mật khẩu trong một số phút xác định, bật tùy chọn luôn mã hóa, v.v.
2] Mã hóa email theo xu hướng Micro
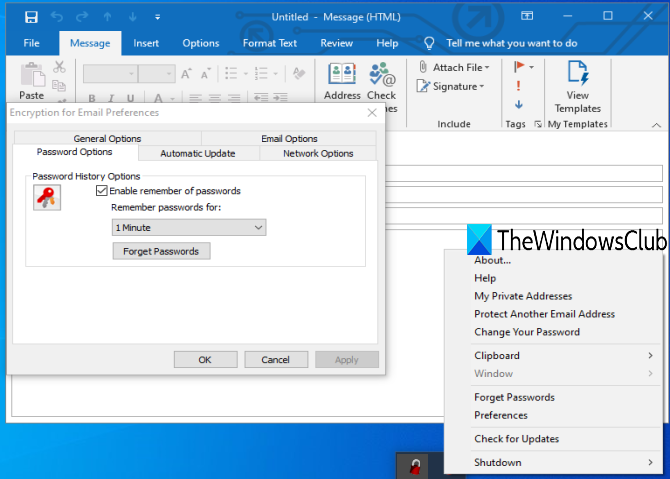
Mã hóa Email Trend Micro(Trend Micro Email Encryption) có thể hoạt động đối với văn bản email cũng như các tệp đính kèm email(email attachments) . Nó miễn phí cho mục đích sử dụng phi thương mại(free for non-commercial use) và cung cấp mã hóa 256-AES . Nó có thể tích hợp với Microsoft Outlook cũng như ứng dụng Windows Mail . Một tính năng tốt khác là người nhận không phải cài đặt phần bổ trợ này để giải mã email(receiver doesn’t have to install this add-in to decrypt the email) . Người nhận có thể đăng ký với phần bổ trợ này và giải mã email bằng trình duyệt. Tất cả các bước được cung cấp trong email để giải mã.
Tải xuống từ đây(here) . Trong quá trình cài đặt, bạn cần cung cấp địa chỉ email được kết nối với ứng dụng khách Outlook và mật khẩu cho trình cắm này. Sau đó, bạn phải đặt câu hỏi bảo mật giống như câu hỏi bảo mật của Windows 10 .
Cuối cùng, nó sẽ gửi một mã kích hoạt hoặc liên kết đến tài khoản của bạn đã đăng ký với phần bổ trợ này. Bạn có thể mở tài khoản đó trong Outlook và nhấp vào liên kết đó. Sau đó, nó sẽ cập nhật các chứng chỉ và hoàn tất quá trình bảo vệ.
Giờ đây, bạn có thể soạn email mới và sau đó gửi email được mã hóa bằng cách sử dụng nút Gửi riêng tư(Send Private) hoặc Đặt chế độ riêng tư(Make Private) trên thanh công cụ email.
Ngoài ra, bạn cũng có thể sử dụng biểu tượng khay hệ thống của nó để sử dụng nhiều tùy chọn hơn. Ví dụ: bạn có thể nhấp chuột phải vào biểu tượng khay của nó và truy cập các địa chỉ email riêng tư, thay đổi mật khẩu đã đặt trong quá trình thiết lập, đặt mục nhập khay nhớ tạm ở chế độ riêng tư(make clipboard entry private) , bật / tắt tính năng ghi nhớ mật khẩu, v.v.
Đó là tất cả.
Đây là hai phần bổ trợ miễn phí có thể hữu ích để gửi email được mã hóa từ máy khách Outlook trên máy tính. Nếu bạn đang sử dụng tính năng mã hóa tích hợp sẵn của Outlook và hài lòng với nó thì tốt. Nếu không, bạn có thể thử các phần bổ trợ mã hóa email này cho Microsoft Outlook .
Related posts
Làm thế nào để mã hóa Emails trong Microsoft Outlook app and Outlook.com
DiskCryptor là một Disk Encryption software mạnh mẽ cho Windows 10
Cách Encrypt and Digitally Sign A Thunderbird email
Best File & Folder Encryption Software cho Windows 10
sự khác biệt giữa Symmetric and Asymmetric Encryption là gì?
Cypher Notepad cho phép bạn mã hóa văn bản Documents bằng Windows 10
Email Insights cho Windows cho phép bạn nhanh chóng tìm kiếm Outlook email & Gmail
Cách tạo và thiết lập ID custom domain email trong Outlook
Làm thế nào để làm trống Junk Email Folder trong Outlook
Làm thế nào để tiết kiệm Email như PDF trong Gmail and Outlook
Cách Bật Tắt Biên nhận Đã đọc Email trong Outlook
Cách tạo, thêm, xóa, sử dụng Outlook Email Alias or Microsoft Accounts
Email encryption là gì và làm thế nào để bạn mã hóa tin nhắn email
Tiny Security Suite giúp bạn mã hóa, cắt nhỏ, và các tập tin bảo vệ trên máy tính của bạn
Tìm kiếm Email Outlook theo Người gửi, Ngày, Từ khóa, Kích thước và hơn thế nữa
Outlook so với Gmail: Ai là Vua của Email?
Cách tạo và thêm Email Signature bằng Outlook
Cách gọi lại email trong Outlook
Khôi phục thư đã xóa từ Outlook.com Deleted folder
Cô Hotmail? Giải thích về dịch vụ email của Microsoft Outlook
