Cách xóa một hoặc nhiều tin nhắn trực tiếp trên Discord
Đến giờ, rõ ràng Discord là gì, nhưng đối với những người mới trải nghiệm, thì, đó là một cuộc trò chuyện ban đầu được thiết kế cho game thủ. Ngày nay, nó còn hơn thế nữa, nhưng chủ yếu vẫn là một nơi để trò chuyện với bạn bè, người lạ và gia đình.
Bây giờ, nếu bạn giao tiếp nhiều trên Discord , bạn có thể muốn xóa lịch sử trò chuyện của mình. Nhưng đó không phải là một nhiệm vụ dễ dàng. Tin tốt là chúng tôi biết cách hoàn thành công việc và cũng không mất nhiều thời gian, vì vậy hãy cố gắng và để chúng tôi bắt tay vào công việc.
Tại sao lại xóa tin nhắn Discord của bạn?
Có nhiều lý do để xóa tin nhắn trực tiếp của bạn trên Discord , nhưng lý do chính liên quan đến mọi thứ liên quan đến quyền riêng tư. Có thể bạn đã nói điều gì đó có thể được sử dụng để làm mất ổn định quyền riêng tư của bạn hoặc được sử dụng để chống lại bạn trong tương lai.
Cách xóa tin nhắn trực tiếp(Direct Messages) trong Discord
Xóa tin nhắn trực tiếp của bạn dễ dàng hơn bạn tưởng. Thông tin sau đây sẽ giúp bạn đi đúng hướng:
- Mở ứng dụng Discord
- Mở hộp trò chuyện ưa thích
- Nhấp chuột phải để xóa
- Shift + Xóa tin nhắn
1] Mở ứng dụng Discord
OK, vì vậy bạn nên bắt đầu bằng cách mở ứng dụng Discord qua máy tính để bàn hoặc web, sau đó đăng nhập nếu được nhắc làm như vậy.
2] Mở hộp trò chuyện ưa thích
Điều tiếp theo bạn nên làm ở đây là tìm và mở vùng tin nhắn mà bạn đang nói. Để hoàn thành việc này, hãy nhấp vào tên của người bạn đang trò chuyện và ngay lập tức, bạn sẽ thấy lịch sử cuộc trò chuyện của mình.
3] Nhấp chuột phải để xóa
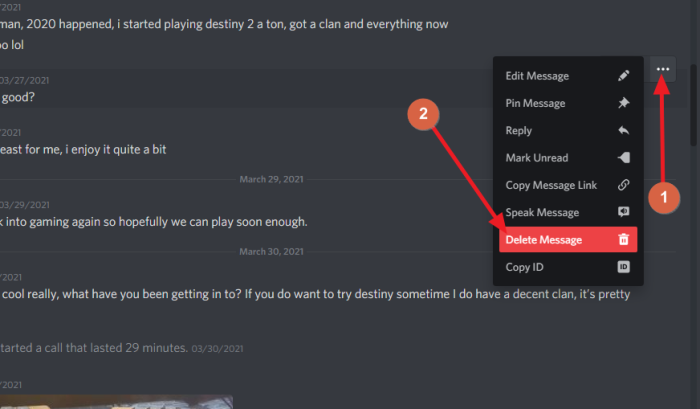
Để xóa một bình luận tốt, bạn phải nhấp chuột phải(right-click) vào chính bình luận đó, sau đó chọn D elete Message . Sau đó, bạn sẽ được yêu cầu xác nhận bạn muốn xóa tin nhắn này. Nhấp vào nút Xóa(Delete) để hoàn thành nhiệm vụ.
4] Shift + Xóa tin nhắn
Ngoài ra, nhấp chuột phải vào thư, sau đó nhấn Shift + Delete Message để xóa nhận xét mà không cần phải xác nhận hành động của bạn.
Một cách khác để thực hiện việc này là đưa con trỏ chuột qua nhận xét, sau đó nhấp vào nút Thêm(More) . Từ đó, nhấp vào Xóa tin nhắn(Delete Message) .
Làm thế nào để bạn xóa hàng loạt tin nhắn Discord ?
- Mở hộp trò chuyện ưa thích
- Chọn(Select) nhận xét gần đây và kích hoạt trình chỉnh sửa
- Chọn nhiều tin nhắn và xóa
1] Một lần nữa(Again) , hãy mở hộp trò chuyện ưa thích
Được, vì vậy, về việc xóa nhiều tin nhắn cùng một lúc khỏi DM của bạn, trước tiên bạn phải mở hộp trò chuyện giống như cách bạn đã làm ở trên.
2] Chọn(Select) nhận xét gần đây và kích hoạt trình chỉnh sửa
Từ đây, bạn phải nhấn nút Lên(Up) trên bàn phím. Làm điều này sẽ chọn bình luận gần đây nhất. Từ đó, nhấn nút Lên(Up) một lần nữa để kích hoạt trình chỉnh sửa.
3] Chọn(Choose) nhiều tin nhắn và xóa
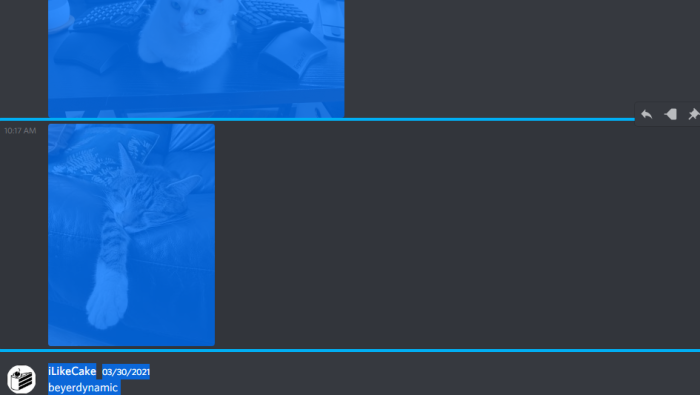
Bước cuối cùng sau đó là nhấp CTRL + A để chọn tất cả các nhận xét trong DM của bạn. Nhấn(Press) nút Backspace để xóa tất cả chúng. Nhấn Enter để xác nhận, vậy là xong.
Đọc tiếp: (Read next:) Cách cải thiện chất lượng âm thanh Discord trên PC(How to improve Discord audio quality on PC) .
Related posts
Cách thêm Spoiler Tags lên Text and Images vào Discord
Fix Bạn đang xếp hạng Discord error LIMITED trên Windows PC
Fix Discord Mic không làm việc trong Windows 11/10
Cách cải thiện chất lượng âm thanh Discord trên Windows PC
Làm thế nào để tạo ra một Chat Server trên Discord and Invite friends
Fix Discord bị kẹt ở chế độ toàn màn hình
Fix Discord Error Codes and Messages
Fix Discord Error 1105 trên Windows PC
Fix Không thể kết nối Spotify account của bạn để Discord
Không thể kết nối của bạn YouTube account để Discord trong Windows 11/10
Làm thế nào để vô hiệu hóa, xóa hoặc khôi phục Discord account của bạn
Discord sẽ không mở hoặc bị kẹt trên màn hình kết nối trong Windows PC
Fix Discord Images không tải trên PC
Fix Discord Notifications không hoạt động trên Windows 11/10
Cách điều chỉnh Audio Quality or change Bitrate trên Discord
Fix Discord Voice Connection LRI trên Windows 11/10
Cách vô hiệu hóa Link preview tự động nhúng trong Discord
Cách thêm BOTS lên Discord server trên Mobile or PC
Cách cải thiện chất lượng âm thanh Discord trên PC
Discord Overlay không làm việc trong Windows 10: Làm thế nào để Fix It
