Cách sử dụng công cụ SysInternals Process Explorer cho Windows 10
Windows Task Manager kiểm tra chặt chẽ các ứng dụng, quy trình và dịch vụ đang chạy trên PC của bạn. Nếu bất kỳ cái nào trong số chúng gây ra sự chậm lại, nó sẽ cho phép bạn đóng hoặc kết thúc quá trình đó. Nếu Trình quản lý tác vụ(Task Manager) không thể kết thúc một quá trình, bạn có thể sử dụng một tiện ích hệ thống nâng cao hơn như SysInternals Process Explorer . Công cụ tiếp tục nơi Trình quản lý tác vụ(Task Manager) khởi hành!
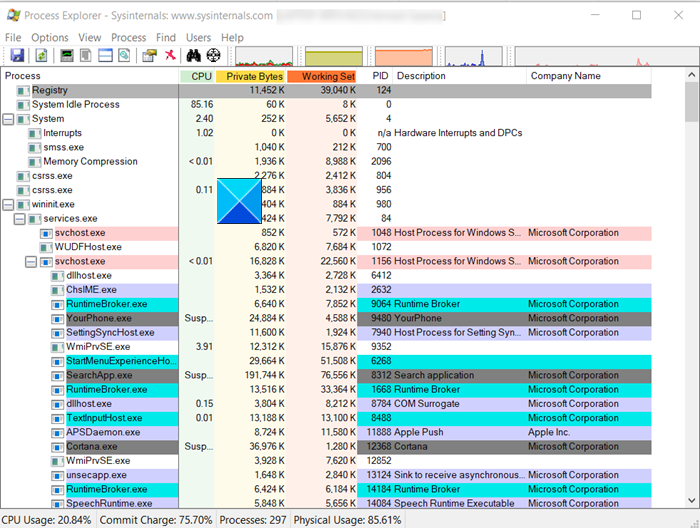
Công cụ SysInternals Process Explorer dành cho Windows 10
SysInternals Process Explorer ban đầu được phát triển bởi Mark Russinovich nhưng nó đã được Microsoft mua lại . Nó hoạt động giống như một trình quản lý tác vụ nâng cao và có thể được sử dụng để chấm dứt các tác vụ từ chối bị giết. Ngoài ra, nó hoạt động tốt cho cả người mới bắt đầu cũng như người dùng thành thạo.
Khi bạn khởi chạy chương trình lần đầu tiên, một cửa sổ tương tự như Trình quản lý tác vụ Windows sẽ mở ra, hiển thị Quy trình(Process) , hiện đang chạy trên PC của bạn. Ngoài ra, giao diện hiển thị hai cửa sổ phụ. Thông tin như tên của các tài khoản sở hữu, các quy trình đang chạy được hiển thị trong cửa sổ trên cùng.
Các chương trình hệ thống quan trọng đang chạy được đánh dấu màu đỏ. Phần còn lại được hiển thị bằng màu xanh lam. CPU được mã hóa bằng màu xanh lá cây, trong khi các cam kết Hệ thống có màu vàng và (System)RAM hoặc bộ nhớ vật lý được hiển thị bằng màu đỏ cam.

Cửa sổ dưới cùng cho phép bạn chọn một ứng dụng để đóng, tùy thuộc vào chế độ mà Process Explorer đang ở: nếu Process Explorer ở chế độ DLL , bạn sẽ thấy các tệp DLL(DLLs) và tệp ánh xạ bộ nhớ mà quy trình đã tải. Sau đó, bạn có thể theo dõi các vấn đề về phiên bản DLL(DLL-version) và hiểu rõ hơn về cách hoạt động của Windows và các ứng dụng.
Phần thanh công cụ có biểu tượng Hai mắt. Nó cho phép bạn tìm thấy xử lý hoặc DLL của bất kỳ chương trình nào. Bên cạnh đó(Besides) , bằng cách sử dụng tính năng này, bạn có thể tìm thấy các tệp bị trục trặc và thậm chí theo dõi các vi rút tiềm ẩn.
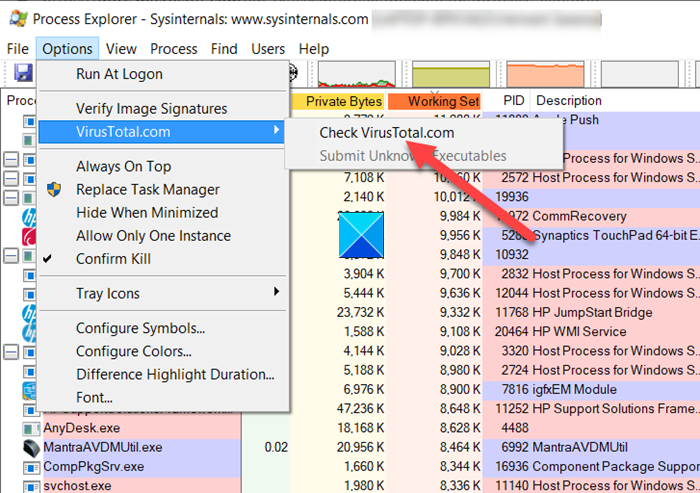
Một công cụ thiết yếu khác đáng được nhắc đến là VirusTotal . Nó có thể được tìm thấy trong Tùy chọn. Khi được chọn, nó sẽ hướng bạn đến trang web kiểm tra tất cả các quy trình đang chạy so với các phiên bản có sẵn trên trang web. Các phiên bản này được cập nhật thường xuyên bởi Google và các nhà phát triển khác như một bản tổng hợp vi rút cập nhật nhất. Như vậy, nó có thể tìm kiếm và xác định các chương trình có thể được ngụy trang thành vi-rút.
Bạn có thể tải xuống Process Explorer(download Process Explorer) từ Microsoft.com .
Related posts
Q-Diris A Quad Explorer replacement Phần mềm miễn phí cho Windows 10
Cách sử dụng Process Monitor và Process Explorer
Watch TV kỹ thuật số và nghe Radio trên Windows 10 với ProgDVB
Ashampoo WinOptimizer là một phần mềm miễn phí để tối ưu hóa Windows 10
Best Barcode Scanner software miễn phí cho Windows 10
Cách chuyển đổi Text-to-Speech bằng Windows 10
RandPass Lite là bulk random password generator miễn phí cho Windows 10
Block Các chương trình chạy trong Windows 10 bằng AskAdmin
Create Ghi chú đơn giản với PeperNote cho Windows 10
Zoom Investment Portfolio Manager cho Windows 10
Best Free Drawing software cho Windows 10 để đưa ra nghệ sĩ trong bạn
Best IP Camera apps cho Windows 10 PC and Android Phone
Best Phần mềm miễn phí để vẽ trên màn hình trong PC Windows 10
Neat Download Manager cho Windows 10 sẽ tăng tốc độ tải xuống của bạn
Best Free Remote Desktop Software cho Windows 10
SoftPerfect Cache Relocator cho Windows 10
Miễn phí PDF Compressor để giảm PDF file kích thước trong Windows 10
Cách chỉnh sửa hoặc thay đổi System Information trong Windows 10
Tiny Hot Corners Cho phép bạn thêm GNOME-like Hot Corners lên Windows 10
Cách di chuyển các chương trình đã cài đặt sang ổ đĩa khác trong Windows 10
