Khởi động lại StartMenuExperienceHost.exe bằng dòng lệnh
Trong trường hợp bạn đang thắc mắc, StartMenuExperienceHost.exe là một tệp thực thi được tạo bởi Microsoft và được tích hợp vào hệ điều hành cốt lõi. Tên thân thiện là Start và nó quản lý menu Start của Windows 10 .
Trong trường hợp bạn gặp sự cố với menu Bắt đầu(issues with the Start menu) , bạn có thể cần phải khởi động lại quá trình Menu Bắt đầu này . Trong bài đăng này, chúng tôi sẽ hướng dẫn bạn cách khởi động lại StartMenuExperienceHost.exe(restart StartMenuExperienceHost.exe ) bằng Command Prompt hoặc PowerShell(Command Prompt or PowerShell) trên Windows 10.
Trước khi chúng ta đi ngay vào nó, một chút thông tin cơ bản.
Ban đầu, trình đơn bắt đầu được xử lý bởi Máy chủ Trải nghiệm Windows Shell (ShellExperienceHost.exe)(Windows Shell Experience Host (ShellExperienceHost.exe)) và hệ quả của việc này là nó có thể dẫn đến sự không ổn định, theo đó nếu trình đơn Bắt đầu(Start) gặp sự cố, toàn bộ quá trình explorer.exe có thể gặp sự cố và cần khởi động lại.
Vì vậy, để cải thiện hiệu suất của menu Start , StartMenuExperienceHost.exe đã được giới thiệu như một quá trình biệt lập trong Windows 10 - điều này sẽ cho phép bạn khởi động lại menu Start mà không cần phải khởi động lại quá trình explorer.exe hoặc toàn bộ hệ thống.
Khởi động lại StartMenuExperienceHost.exe(Restart StartMenuExperienceHost.exe) bằng Command Prompt
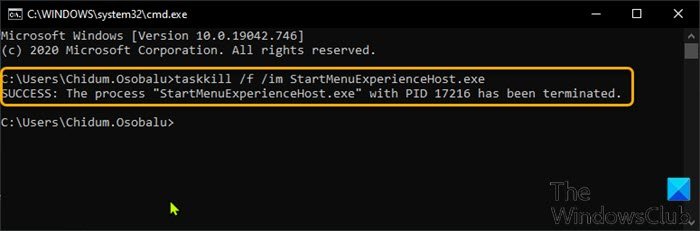
Để khởi động lại StartMenuExperienceHost.exe bằng Command Prompt trong Windows 10 , hãy làm như sau:
- Nhấn phím Windows key + R để gọi hộp thoại Chạy.
- Trong hộp thoại Run, nhập cmd và nhấn Enter để mở Command Prompt .
- Trong cửa sổ nhắc lệnh, nhập hoặc sao chép và dán lệnh bên dưới và nhấn Enter .
taskkill /f /im StartMenuExperienceHost.exe
Quá trình StartMenuExperienceHost.exe bây giờ sẽ tự động dừng và bắt đầu khởi động lại menu Bắt đầu của bạn.(Start)
Nếu không, bạn có thể chạy lệnh dưới đây để khởi động lại nó theo cách thủ công.
start C:\Windows\SystemApps\Microsoft.Windows.StartMenuExperienceHost_cw5n1h2txyewy\StartMenuExperienceHost.exe
Khởi động lại StartMenuExperienceHost.exe(Restart StartMenuExperienceHost.exe) bằng PowerShell
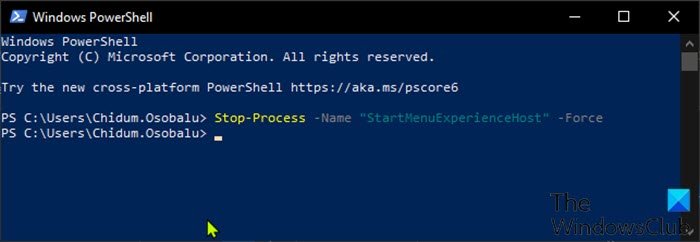
Để khởi động lại StartMenuExperienceHost.exe bằng PowerShell trong Windows 10 , hãy làm như sau:
- Nhấn phím Windows key + X để mở Power User Menu.
- Sau đó nhấn I trên bàn phím để khởi chạy PowerShell .
- Trong bảng điều khiển PowerShell , nhập hoặc sao chép và dán lệnh bên dưới và nhấn Enter .
Stop-Process -Name "StartMenuExperienceHost" -Force
Quá trình StartMenuExperienceHost.exe bây giờ sẽ tự động dừng và bắt đầu khởi động lại menu Bắt đầu của bạn. (Start)Nếu không, bạn có thể chạy lệnh dưới đây để khởi động lại nó theo cách thủ công.
Start-Process -FilePath "C:\Windows\SystemApps\Microsoft.Windows.StartMenuExperienceHost_cw5n1h2txyewy\StartMenuExperienceHost.exe"
Khởi động lại StartMenuExperienceHost.exe(Restart StartMenuExperienceHost.exe) qua tab Chi tiết trong (Details)Trình quản lý tác vụ(Task Manager)
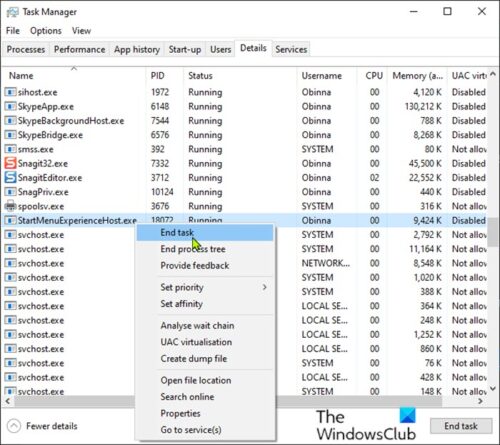
Như đã thảo luận trong một trong những bài viết trước đây của chúng tôi, bạn có thể khởi động lại StartMenuExperienceHost.exe thông qua tab Processes trong Task Manager trên Windows 10 , bạn cũng có thể thực hiện tương tự qua tab Details trong Task Manager. Đây là cách thực hiện:
- Nhấn tổ hợp Ctrl + Shift + Esc để mở Trình quản lý tác vụ(Task Manager) . Nếu Trình quản lý tác vụ(Task Manager) mở ở chế độ nhỏ gọn, hãy nhấp hoặc nhấn vào Chi tiết khác (More details).
- Nhấp vào tab Chi tiết(Details) .
- Định vị StartMenuExperienceHost.exe trong cột Tên(Name) .
- Bấm chuột phải vào StartMenuExperienceHost.exe và bấm Kết thúc tác vụ(End task ) trên menu ngữ cảnh.
- Nhấp vào nút Kết thúc quy trình(End process) trên lời nhắc tiếp theo để xác nhận.
Quá trình StartMenuExperienceHost.exe bây giờ sẽ tự động dừng và bắt đầu khởi động lại menu Bắt đầu của bạn.(Start)
Nếu không, bạn có thể chạy lệnh dưới đây để khởi động lại nó theo cách thủ công.
C:\Windows\SystemApps\Microsoft.Windows.StartMenuExperienceHost_cw5n1h2txyewy\StartMenuExperienceHost.exe
Đó là nó!
Related posts
Hiển thị hoặc ẩn Lock option từ User Account Profile picture trong Start Menu
Cách mở Windows Tools bằng Windows 11
Start Menu không mở hoặc Start Button không hoạt động trong Windows 11/10
Xóa tài nguyên MS: appname / mục văn bản từ Windows Start Menu
Block Microsoft Edge Ads xuất hiện trong Windows 10 Start Menu
Right-click Không hoạt động trên Start Menu or Taskbar trong Windows 10
Cách thay đổi Start Menu and Taskbar Colors bằng Windows 11
Cách thêm color theme tùy chỉnh vào Start Menu của Windows 10
Backup Start Menu Layout sử dụng phần mềm này miễn phí cho Windows 10
Làm thế nào để hiển thị hoặc ẩn Danh sách khuyến khích trong Start Menu trên Windows 11
Show, Hide Recently Đã thêm apps group trong Start Menu của Windows 11/10
Phím tắt Duplicate Program trong Windows 10 Start Menu
Custom Start Menu layout bị mất sau khi nâng cấp Windows 10
Cách ghim danh sách Microsoft To-Do thành Start Menu trong Windows 10
Làm thế nào để ghim vào Start Menu trong Windows 10: Hướng dẫn hoàn chỉnh
Kích hoạt tính năng Windows 10 Full Start Menu màn hình sử dụng Group Policy or Registry
Cách ghim một phím tắt trang web thành Start Menu trong Windows 10
Get sao các Start menu cổ điển cũ trên Windows 10 với Open Shell
Remove Start Menu Tiles sẽ tối vào vấn đề Windows 10
Pin or Unpin Program icons từ Taskbar or Start Menu trong Windows 10
